win10怎么设置共享文件夹 win10设置共享文件夹的步骤
更新时间:2024-03-06 16:06:14作者:jkai
在当今这个信息共享的时代,win10操作系统为小伙伴们提供了强大的文件管理功能。共享文件夹是win10操作系统中的一个重要特性,它允许用户在局域网内轻松地与他人共享文件,对此win10怎么设置共享文件夹呢?接下来小编就带着大家一起来看看win10设置共享文件夹的步骤,快来学习一下吧。
具体方法
1、首先打开控制面板找到【网络和共享中心】。
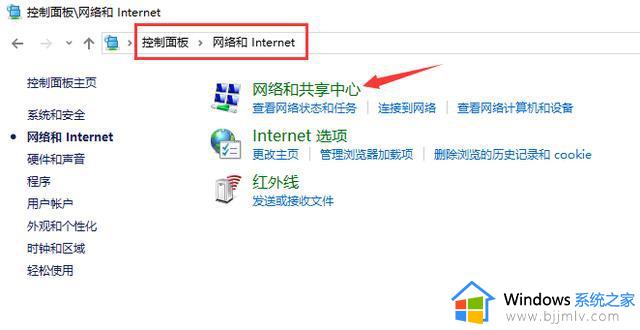
2、在【共享网络中心中】,选择【更改高级共享设置】。
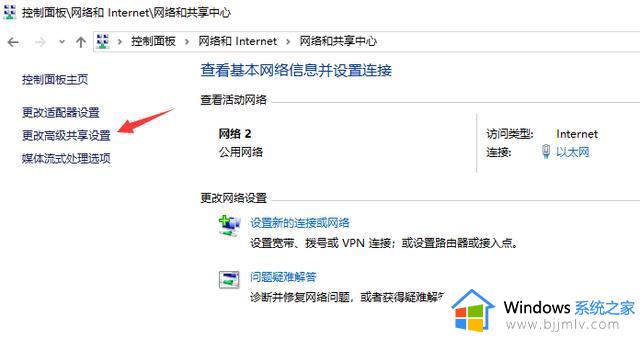
3、在【专用】或是【来宾或公用】选项下打开【网络发现】以及【文件和打印机共享】。
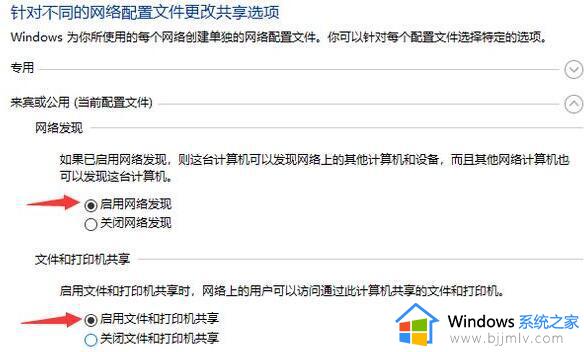
4、在【所有网络】选项下勾选【启用共享以便可以访问网络的用户读取公用文件夹中的文件】。
5、【密码保护的共享】根据使用需求进行勾选,方便起见选择了无密码保护的共享。
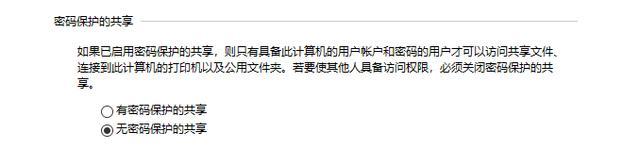
6、完成上述操作后,点击确定保存。然后右键我们需要共享的文件夹,点击属性,在共享选项卡下打开【共享】。
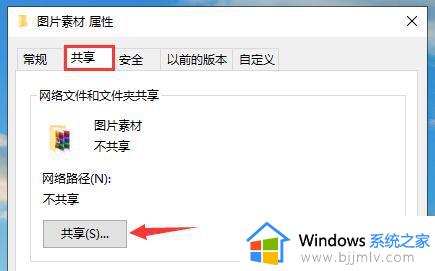
7、添加Everyone,让任何能发现这台电脑的用户都能进行访问。
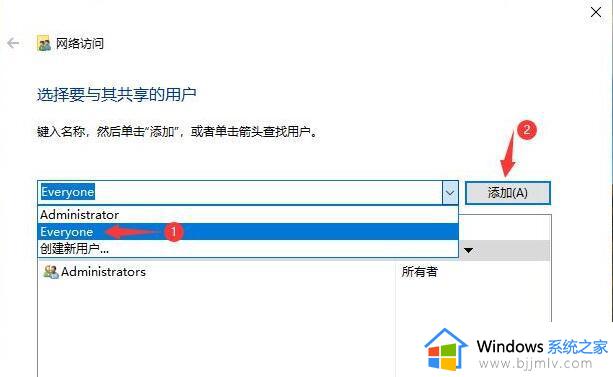
8、为Everyone分配读写权限后,点击共享。
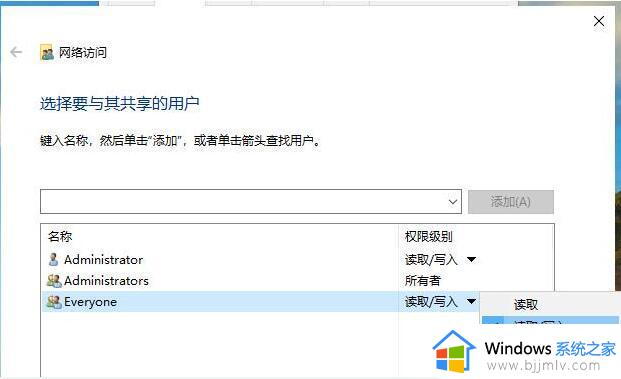
9、等待系统建立共享文件夹。
10、这样我们的共享文件夹就设置成功了。
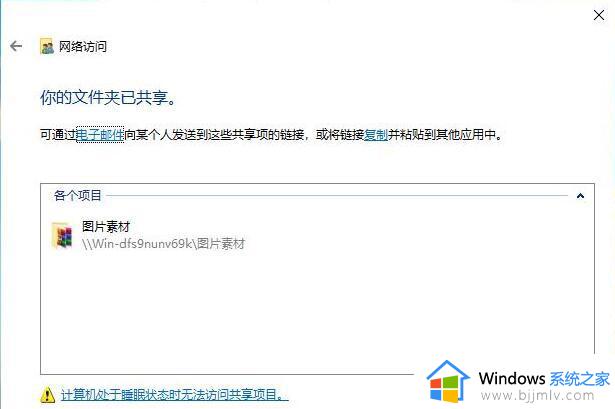
以上全部内容就是小编带给大家的win10设置共享文件夹的步骤详细内容分享啦,不知道怎么设置的小伙伴,就快点跟着小编的步骤进行操作,希望可以帮助到大家。
win10怎么设置共享文件夹 win10设置共享文件夹的步骤相关教程
- win10开启文件夹共享设置方法 win10如何设置文件夹共享
- win10共享文件夹怎么设置方法 win10如何设置共享文件夹
- 共享文件夹怎么设置win10 win10设置局域网共享文件夹方法
- win10文件夹共享设置方法 win10如何创建网络共享文件夹
- win10共享文件夹怎么设置 win10如何共享文件夹
- win10怎么创建共享文件夹 win10创建共享文件夹的步骤
- win10关闭共享文件夹设置方法 win10如何取消文件夹共享
- win10取消文件夹共享设置方法 win10如何取消共享文件夹
- win10共享文件设置密码方法 win10如何设置共享文件夹密码
- win10共享文件夹加密如何操作 win10共享文件夹怎么设置密码
- win10如何关闭文件夹文件预览功能?win10怎么关闭文件夹的预览窗口功能
- win10如何进入设备管理器 win10系统怎么进入设备管理器
- win10如何解除80端口占用 win10解除电脑80端口占用方法
- windows10更新window11的方法 win10怎么更新win11系统
- windows10更新后电脑很卡为什么 win10更新后很卡如何解决
- windows10更改盘符的方法 win10如何更改盘符
win10系统教程推荐
- 1 windows10更新window11的方法 win10怎么更新win11系统
- 2 win10允许应用更改设备怎么关闭 win10如何关闭电脑允许应用对设备更改
- 3 win10怎么安装网卡驱动程序 win10添加网卡驱动程序的方法
- 4 win10运行红警2黑屏有声音怎么办 win10玩红警2黑屏有声音解决方法
- 5 win10添加隐藏无线网络步骤 win10如何添加隐藏的无线网络
- 6 win10重启打印机服务设置方法 win10如何重启打印机服务程序
- 7 windows10防火墙怎么开 windows10防火墙如何开启
- 8 win10正确密码进不去怎么办 win10密码是对的进不去处理方法
- 9 windows10耳机没声音怎么设置 win10插入耳机后为什么没有声音
- 10 win10正在配置更新无限重启怎么办 win10一直正在配置更新重启修复方法
win10系统推荐
- 1 深度技术windows10 64位稳定安全版v2024.05
- 2 雨林木风win10 64位最新旗舰版v2024.05
- 3 深度技术win10 64位免激活旗舰版v2024.05
- 4 雨林木风ghost win10 64位安全专业版v2024.04
- 5 系统之家win10 64位免激活专业版v2024.04
- 6 深度技术windows10 64位免费专业版v2024.04
- 7 雨林木风win10 64位安全旗舰版v2024.04
- 8 雨林木风win10 64位免激活旗舰版v2024.04
- 9 深度技术win10 64位破解专业版v2024.04
- 10 番茄花园win10 32位免费专业版v2024.03