win10文件夹共享设置方法 win10如何创建网络共享文件夹
更新时间:2023-03-28 10:39:05作者:runxin
对于使用win10电脑办公的用户来说,时常需要进行一些文件的传输,步骤非常的麻烦,因此在局域网里使用win10系统的用户可以通过设置创建共享文件来方便多台电脑共同浏览,可是win10如何创建网络共享文件夹呢?这里小编就来告诉大家win10文件夹共享设置方法。
具体方法:
1、首先在桌面上找到此电脑的图标,单击进入此电脑的界面内。
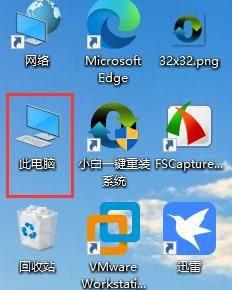
2、选择想要共享的磁盘,右键选择后,再点击属性即可。
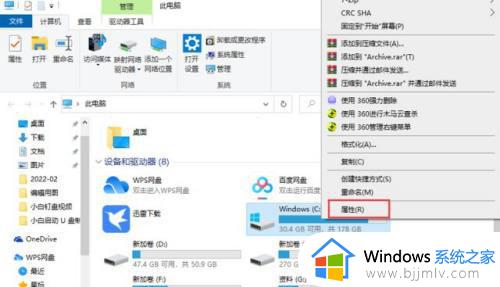
3、来到属性界面后,点击上方的共享,然后点击下方的高级共享。
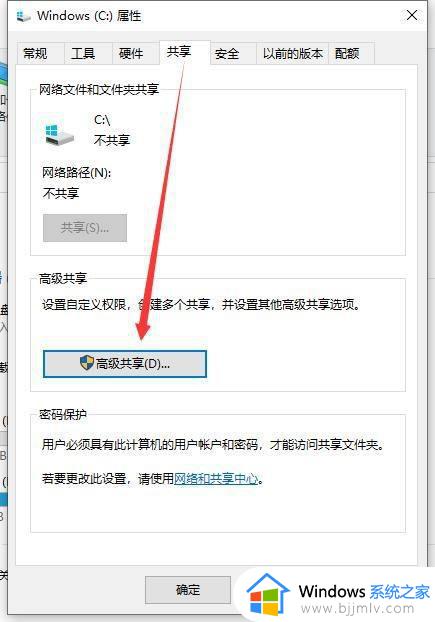
4、在高级共享界面中,先勾选共享此文件夹,然后自行设置共享的用户数量限制,再点击权限。
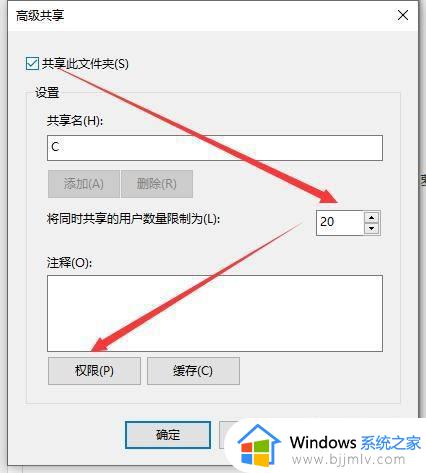
5、在权限界面中,勾选所有的权限,再点击确定选项。
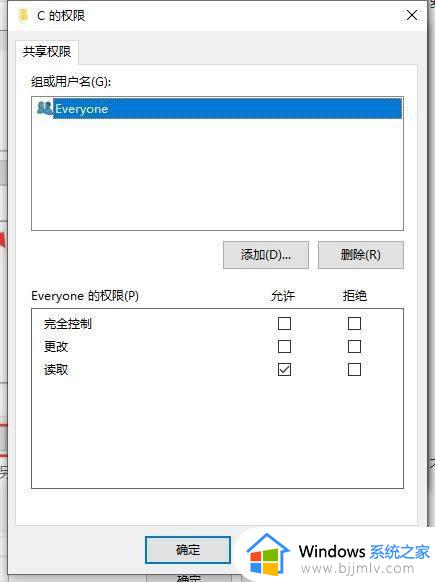
6、最后用网线直连两台电脑,或者将两台电脑连上同一个网络,就能在另一台电脑看到这台共享的电脑了,然后只需要在电脑上双击共享这台电脑,就可以共享文件啦。
上述就是小编教大家的win10文件夹共享设置方法了,如果有不了解的用户就可以按照小编的方法来进行操作了,相信是可以帮助到一些新用户的。
win10文件夹共享设置方法 win10如何创建网络共享文件夹相关教程
- win10怎么创建共享文件夹 win10创建共享文件夹的步骤
- win10开启文件共享设置过程 win10如何创建共享文件夹
- win10开启文件夹共享设置方法 win10如何设置文件夹共享
- 共享文件夹怎么设置win10 win10设置局域网共享文件夹方法
- win10共享文件夹怎么设置方法 win10如何设置共享文件夹
- win10关闭共享文件夹设置方法 win10如何取消文件夹共享
- win10取消文件夹共享设置方法 win10如何取消共享文件夹
- win10局域网共享文件夹怎么设置 win10如何设置局域网文件共享
- win10共享文件设置密码方法 win10如何设置共享文件夹密码
- win10怎么设置共享文件夹 win10设置共享文件夹的步骤
- windows10的安全中心怎么关闭 win10彻底关闭安全中心的步骤
- windows10的护眼模式怎么设置 windows10设置护眼模式的方法
- win10修改用户文件夹名称怎么改 win10如何更改用户文件夹名称
- win10修改屏幕分辨率设置步骤 win10如何更改屏幕分辨率
- win10修改蓝牙设备名称在哪里?win10蓝牙设备怎么修改设备名称
- win10新装系统的电脑如何连接网络 win10新安装系统怎么连接网络宽带
win10系统教程推荐
- 1 win10修改用户文件夹名称怎么改 win10如何更改用户文件夹名称
- 2 win10开机后瞬间跳出cmd窗口怎么办 win10开机弹出cmd窗口修复方法
- 3 win10的80端口被system占用怎么办 win10系统80端口被system占用如何解决
- 4 win10怎么设置24小时制时间 win10设置时间为24小时制方法
- 5 win10怎么设置不更新系统 win10如何设置不更新系统升级
- 6 win10怎么禁用签名驱动功能 win10如何关闭电脑驱动强制签名
- 7 win10如何查看打印机ip地址 win10系统怎么查看打印机ip地址
- 8 win10如何打开软键盘快捷键 win10软键盘快捷键怎么打开
- 9 win10玩csgo总是弹回桌面怎么办 win10玩csgo一直弹回桌面解决方法
- 10 win10无法正常关闭你的电脑0xc0000001错误提示解决方案
win10系统推荐
- 1 深度技术win10 64位免激活旗舰版v2024.05
- 2 雨林木风ghost win10 64位安全专业版v2024.04
- 3 系统之家win10 64位免激活专业版v2024.04
- 4 深度技术windows10 64位免费专业版v2024.04
- 5 雨林木风win10 64位安全旗舰版v2024.04
- 6 雨林木风win10 64位免激活旗舰版v2024.04
- 7 深度技术win10 64位破解专业版v2024.04
- 8 番茄花园win10 32位免费专业版v2024.03
- 9 风林火山win10 64位官方旗舰版2024.03
- 10 雨林木风win10 64位优化旗舰版v2024.03