共享文件夹怎么设置win10 win10设置局域网共享文件夹方法
更新时间:2023-04-14 10:31:46作者:runxin
在局域网环境下的win10电脑办公时难免需要进行文件传输,因此一些用户为了方便文件的浏览,就会在win10系统中对文件进行共享设置,能够保证局域网内的电脑能够功能浏览,可是win10共享文件夹怎么设置呢?接下来小编就来告诉大家win10设置局域网共享文件夹方法。
具体方法:
1、首先在桌面上找到此电脑的图标,单机进入此电脑的界面内。

2、选择想要共享的磁盘,右键选择后,再点击属性即可。
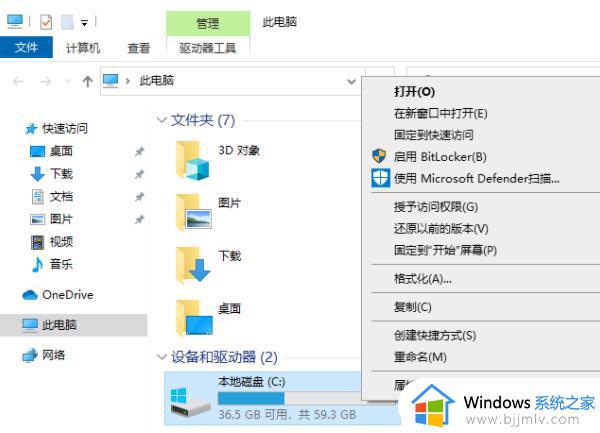
3、来到属性界面后,点击上方的共享,然后点击下方的高级共享。
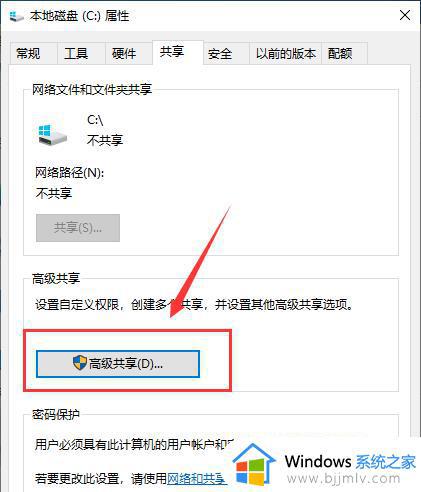
4、在高级共享界面中,先勾选共享此文件夹。然后自行设置共享的用户数量限制,再点击权限。
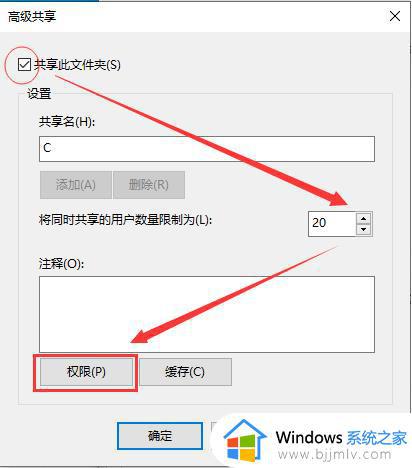
5、在权限界面中,勾选所有的权限,再点击确定选项。
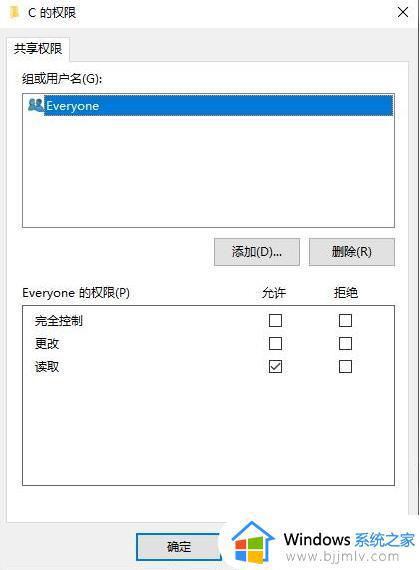
上述就是小编给大家讲解的win10设置局域网共享文件夹方法了,还有不清楚的用户就可以参考一下小编的步骤进行操作,希望能够对大家有所帮助。
共享文件夹怎么设置win10 win10设置局域网共享文件夹方法相关教程
- win10局域网共享文件夹怎么设置 win10如何设置局域网文件共享
- win10怎么共享文件夹局域网 win10如何共享局域网文件夹
- win10 局域网共享文件夹的方法 win10如何局域网共享文件
- win10局域网共享文件怎么设置 win10局域网如何共享文件
- win10文件夹共享设置方法 win10如何创建网络共享文件夹
- win10开启文件夹共享设置方法 win10如何设置文件夹共享
- win10共享文件夹怎么设置方法 win10如何设置共享文件夹
- win10怎么设置共享文件夹 win10设置共享文件夹的步骤
- win10win7共享文件夹怎么设置 win10win7共享文件夹设置教程
- win7win10局域网共享文件怎么设置 win10访问win7共享文件夹设置教程
- win10怎么看自己的电脑配置 win10怎样查看自己电脑配置参数
- win10怎么屏蔽广告弹窗消息?win10系统如何屏蔽广告弹窗
- win10电脑无法打印图片怎么办 win10系统打印不了图片处理方法
- win10系统如何更改语言设置 修改win10系统语言设置方法
- win10怎么强制关闭飞行模式?win10强制关闭飞行模式步骤
- win10怎么切换繁体输入法设置 win10如何切换繁体输入法快捷键
win10系统教程推荐
- 1 win10怎么设置24小时制时间 win10设置时间为24小时制方法
- 2 win10怎么设置不更新系统 win10如何设置不更新系统升级
- 3 win10怎么禁用签名驱动功能 win10如何关闭电脑驱动强制签名
- 4 win10如何查看打印机ip地址 win10系统怎么查看打印机ip地址
- 5 win10如何打开软键盘快捷键 win10软键盘快捷键怎么打开
- 6 win10玩csgo总是弹回桌面怎么办 win10玩csgo一直弹回桌面解决方法
- 7 win10无法正常关闭你的电脑0xc0000001错误提示解决方案
- 8 win10无法修改用户名怎么办 win10电脑无法更改用户名如何处理
- 9 win10无法激活因为无法连接组织激活服务器怎么处理
- 10 win10系统n卡控制面板不见了怎么办 win10我的n卡控制面板不见了处理方法
win10系统推荐
- 1 深度技术win10 64位免激活旗舰版v2024.05
- 2 雨林木风ghost win10 64位安全专业版v2024.04
- 3 系统之家win10 64位免激活专业版v2024.04
- 4 深度技术windows10 64位免费专业版v2024.04
- 5 雨林木风win10 64位安全旗舰版v2024.04
- 6 雨林木风win10 64位免激活旗舰版v2024.04
- 7 深度技术win10 64位破解专业版v2024.04
- 8 番茄花园win10 32位免费专业版v2024.03
- 9 风林火山win10 64位官方旗舰版2024.03
- 10 雨林木风win10 64位优化旗舰版v2024.03