win10共享文件夹怎么设置方法 win10如何设置共享文件夹
更新时间:2023-08-24 09:38:06作者:skai
我们大家在日常生活中使用win10操作系统的时候,我们很有可能需要获取到一些共享文件,但是很多小伙伴之前都没有在win10操作系统中设置过共享文件夹,所以都不知道怎么设置共享文件夹,那么win10共享文件夹怎么设置方法呢?接下来小编就带着大家一起来看看win10如何设置共享文件夹,希望可以帮助到你。
具体方法:
步骤一:启用网络发现
1、打开桌面上的“文件资源管理器(此电脑)”。点击顶部-网络。
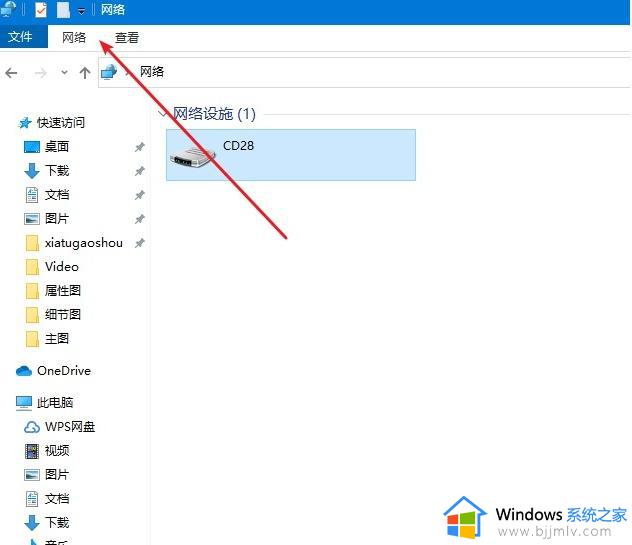
2、点击下面更改高级共享设置。
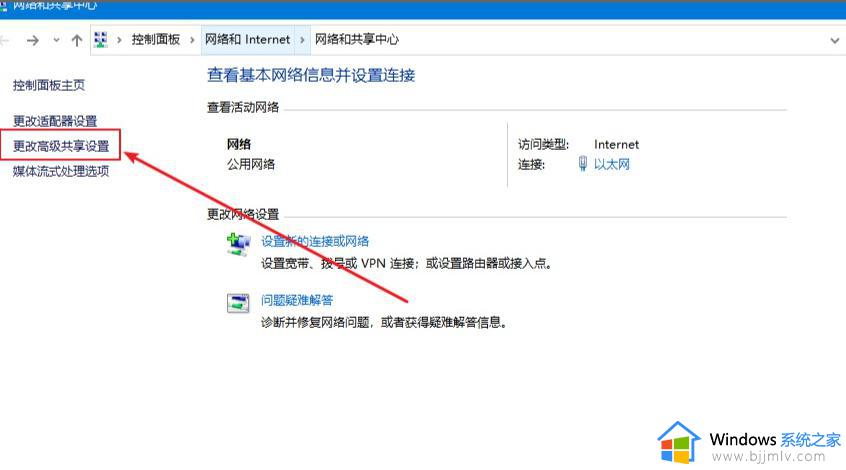
3、点击所有网络。
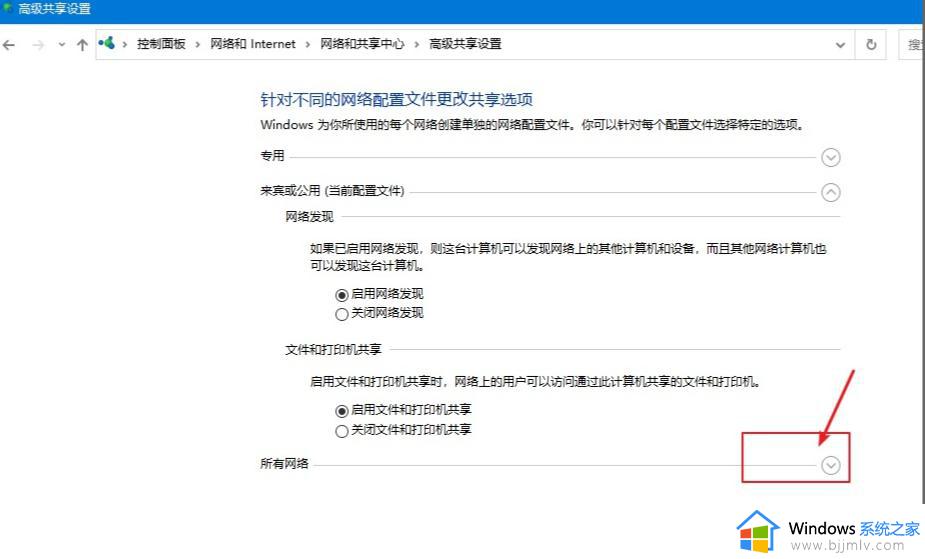
4、启用共享以便可以访问网络。
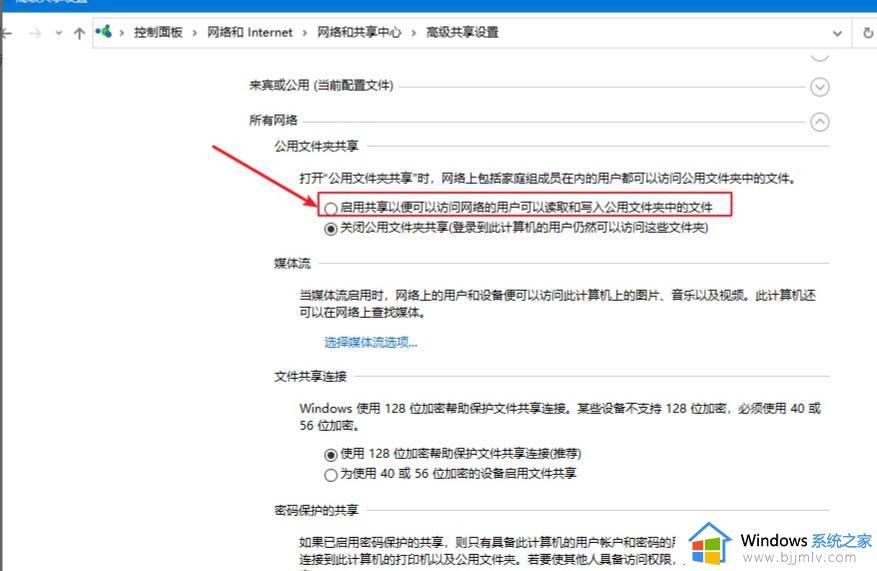
第二步:开启 guest访客模式
1、鼠标右击点击电脑,选择管理。
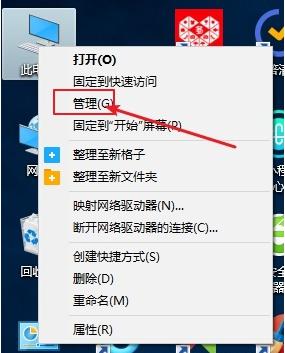
2、打开的计算机管理,依次展开系统工具-->本地用户和组-->用户。
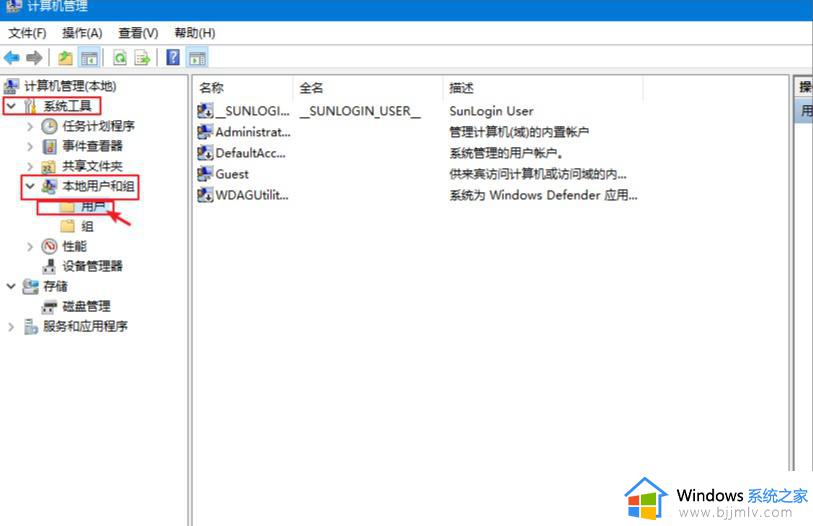
3、右侧可以看到全部用户,一般都有Guest账户。如果没有请添加一个,我们右击Guest点击属性,然后把“账户已禁用”去掉勾选,点击确定。同时您可以设置登陆密码。
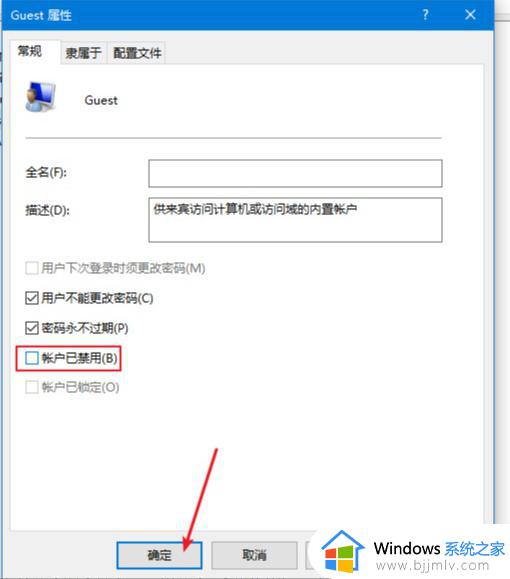
第三步:共享文件夹
1、鼠标右击需要共享的文件夹,点击共享-->特定用户,下图所示:
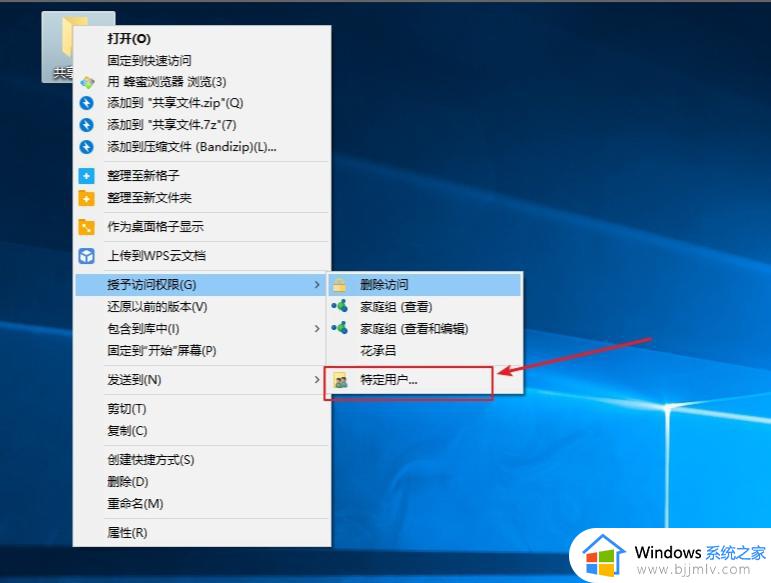
2、出现搜索框点击下拉图标,选择Everyone,然后点击添加,下图:
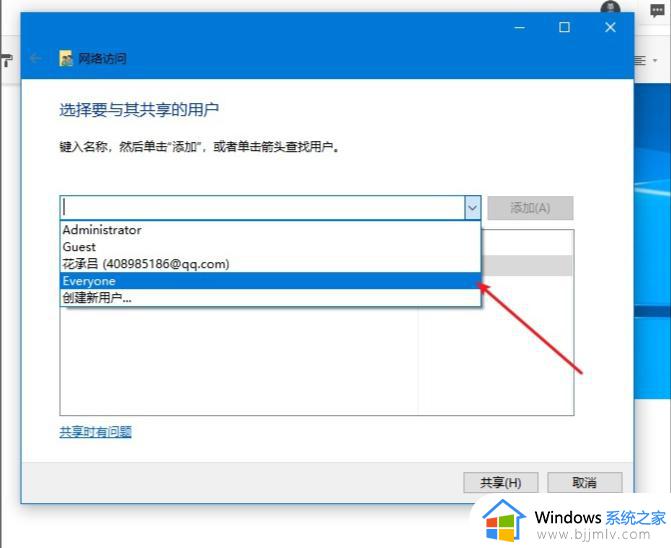
3、根据权限设置读取还是写入,然后点击共享就完成了。
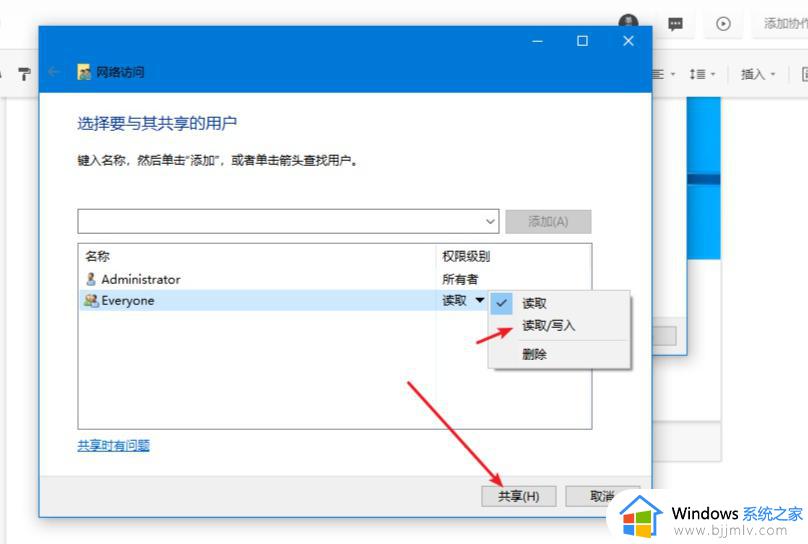
以上全部内容就是小编带给大家的win10设置共享文件夹方法详细内容分享啦,小伙伴们如果你们有需要的话就快点和小编一起操作吧,希望本文可以有效的帮助到你。
win10共享文件夹怎么设置方法 win10如何设置共享文件夹相关教程
- win10开启文件夹共享设置方法 win10如何设置文件夹共享
- win10文件夹共享设置方法 win10如何创建网络共享文件夹
- 共享文件夹怎么设置win10 win10设置局域网共享文件夹方法
- win10共享文件设置密码方法 win10如何设置共享文件夹密码
- win10关闭共享文件夹设置方法 win10如何取消文件夹共享
- win10取消文件夹共享设置方法 win10如何取消共享文件夹
- win10怎么设置共享文件夹 win10设置共享文件夹的步骤
- win10共享文件夹怎么设置 win10如何共享文件夹
- win10局域网共享文件夹怎么设置 win10如何设置局域网文件共享
- win10共享文件夹加密如何操作 win10共享文件夹怎么设置密码
- win10主题图片保存路径在哪 win10下载的主题在哪个文件夹
- win10鼠标指针一直闪动怎么办 win10系统鼠标指针一直闪动处理方法
- win10怎么把平板模式改成电脑模式 win10如何把平板电脑模式改回电脑模式
- win10怎么设置不更新系统 win10如何设置不更新系统升级
- win10怎么取消远程控制桌面?win10系统如何关闭远程控制功能
- win10怎么设置默认视频播放器 win10如何修改默认视频播放器
win10系统教程推荐
- 1 win10怎么设置不更新系统 win10如何设置不更新系统升级
- 2 win10怎么禁用签名驱动功能 win10如何关闭电脑驱动强制签名
- 3 win10如何查看打印机ip地址 win10系统怎么查看打印机ip地址
- 4 win10如何打开软键盘快捷键 win10软键盘快捷键怎么打开
- 5 win10玩csgo总是弹回桌面怎么办 win10玩csgo一直弹回桌面解决方法
- 6 win10无法正常关闭你的电脑0xc0000001错误提示解决方案
- 7 win10无法修改用户名怎么办 win10电脑无法更改用户名如何处理
- 8 win10无法激活因为无法连接组织激活服务器怎么处理
- 9 win10系统n卡控制面板不见了怎么办 win10我的n卡控制面板不见了处理方法
- 10 win10系统打印服务自动停止怎么办 win10打印服务总是自动停止处理方法
win10系统推荐
- 1 深度技术win10 64位免激活旗舰版v2024.05
- 2 雨林木风ghost win10 64位安全专业版v2024.04
- 3 系统之家win10 64位免激活专业版v2024.04
- 4 深度技术windows10 64位免费专业版v2024.04
- 5 雨林木风win10 64位安全旗舰版v2024.04
- 6 雨林木风win10 64位免激活旗舰版v2024.04
- 7 深度技术win10 64位破解专业版v2024.04
- 8 番茄花园win10 32位免费专业版v2024.03
- 9 风林火山win10 64位官方旗舰版2024.03
- 10 雨林木风win10 64位优化旗舰版v2024.03