win10取消文件夹共享设置方法 win10如何取消共享文件夹
更新时间:2023-07-12 14:44:54作者:runxin
在使用win10电脑工作的过程中,为了方便局域网内其他电脑能够同时浏览同一份文件,因此我们可以将win10系统中需要用到的文件进行共享设置,可是有些用户在设置共享文件之后却不懂得取消,对此win10如何取消共享文件夹呢?下面小编就给大家带来的win10取消文件夹共享设置方法。
具体方法:
1、在开始菜单点击“Windows 系统 ->控制面板"。
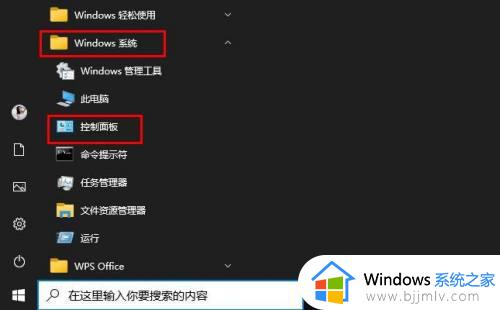
2、单击"网络和共享中心"。
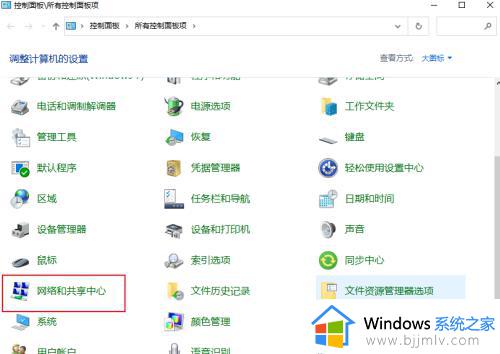
3、在"网络和共享中心"的左窗格中,单击"更改高级共享设置"链接。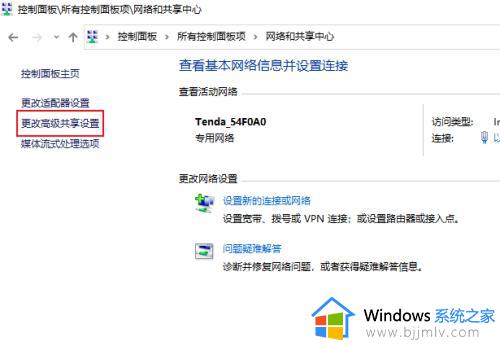
4、在公用文件夹共享下,选择“关闭公用文件夹共享”选项。
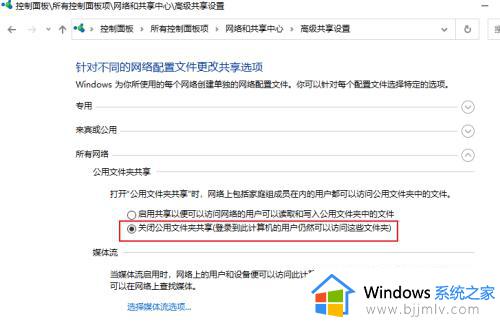
以上就是小编给大家介绍的win10取消文件夹共享设置方法了,还有不清楚的用户就可以参考一下小编的步骤进行操作,希望本文能够对大家有所帮助。
win10取消文件夹共享设置方法 win10如何取消共享文件夹相关教程
- win10 取消共享文件夹的方法 win10怎么取消共享文件夹
- win10关闭共享文件夹设置方法 win10如何取消文件夹共享
- win10怎么关闭共享文件夹 win10如何取消共享文件夹
- win10开启文件夹共享设置方法 win10如何设置文件夹共享
- win10共享文件夹怎么设置方法 win10如何设置共享文件夹
- win10文件夹共享设置方法 win10如何创建网络共享文件夹
- 共享文件夹怎么设置win10 win10设置局域网共享文件夹方法
- win10共享文件设置密码方法 win10如何设置共享文件夹密码
- win10怎么设置共享文件夹 win10设置共享文件夹的步骤
- win10共享文件夹怎么设置 win10如何共享文件夹
- win10如何登陆微软账户 win10电脑登录微软账户步骤
- win10如何打开摄像头权限?win10打开摄像头权限在哪里
- win10如何更改文件类型后缀?win10怎么改文件后缀名类型
- win10如何更改字体大小设置 win10更改字体大小多种方法
- win10如何获得管理员权限删除文件 win10怎么获取管理员权限删除文件
- win10 wsappx占用内存过高怎么办 win10系统wsappx占用大量内存解决方案
win10系统教程推荐
- 1 windows10更新window11的方法 win10怎么更新win11系统
- 2 win10允许应用更改设备怎么关闭 win10如何关闭电脑允许应用对设备更改
- 3 win10怎么安装网卡驱动程序 win10添加网卡驱动程序的方法
- 4 win10运行红警2黑屏有声音怎么办 win10玩红警2黑屏有声音解决方法
- 5 win10添加隐藏无线网络步骤 win10如何添加隐藏的无线网络
- 6 win10重启打印机服务设置方法 win10如何重启打印机服务程序
- 7 windows10防火墙怎么开 windows10防火墙如何开启
- 8 win10正确密码进不去怎么办 win10密码是对的进不去处理方法
- 9 windows10耳机没声音怎么设置 win10插入耳机后为什么没有声音
- 10 win10正在配置更新无限重启怎么办 win10一直正在配置更新重启修复方法
win10系统推荐
- 1 深度技术windows10 64位稳定安全版v2024.05
- 2 雨林木风win10 64位最新旗舰版v2024.05
- 3 深度技术win10 64位免激活旗舰版v2024.05
- 4 雨林木风ghost win10 64位安全专业版v2024.04
- 5 系统之家win10 64位免激活专业版v2024.04
- 6 深度技术windows10 64位免费专业版v2024.04
- 7 雨林木风win10 64位安全旗舰版v2024.04
- 8 雨林木风win10 64位免激活旗舰版v2024.04
- 9 深度技术win10 64位破解专业版v2024.04
- 10 番茄花园win10 32位免费专业版v2024.03