win10开启文件夹共享设置方法 win10如何设置文件夹共享
在操作win10电脑办公的时候,为了方便众多用户能够同时浏览同一份文件,因此我们可以将文件夹进行共享设置,这时其它win10系统用户在通过局域网环境下可以同时打开同一份文件浏览,可是在win10系统中如何设置文件夹共享呢?这里小编就来教大家win10开启文件夹共享设置方法。
具体方法:
一、服务端共享设置
1、在windows的服务端,在D盘根目录,新建文件夹share。

2、右键share文件夹,属性,选择共享选项,进入共享设置面板。
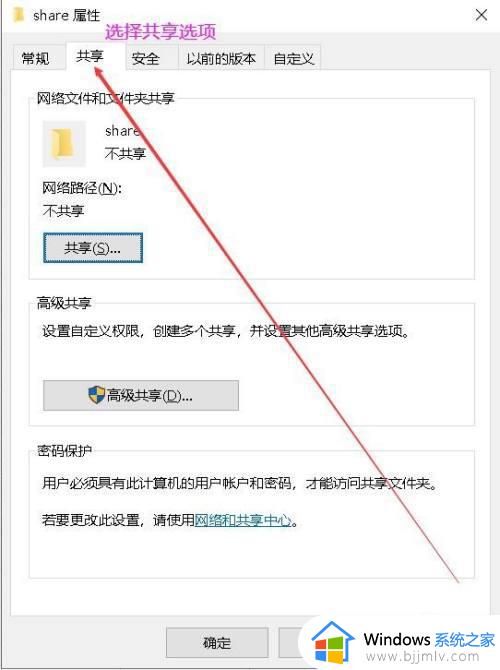
3、在网络文件和文件夹共享设置中,点击共享。
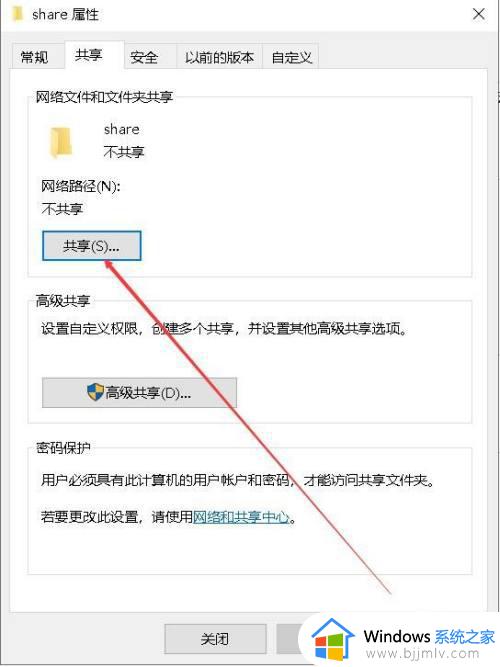
4、在弹出的网络访问设置面板中,选中本地用户,此用户默认为windows电脑的登录用户,再选择右下角的共享即可。
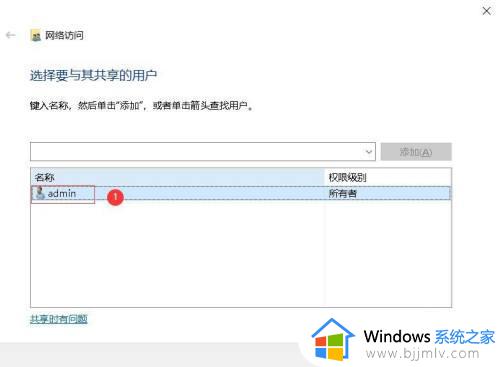
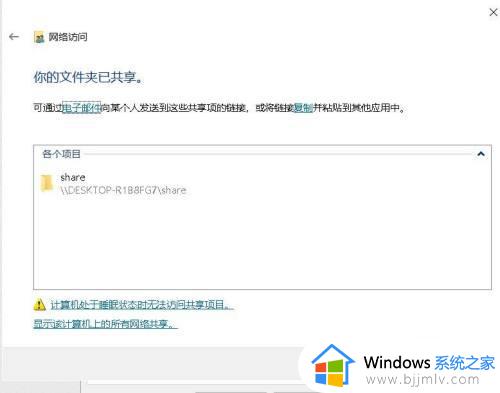
5、查看此时共享文件的网络访问路径。
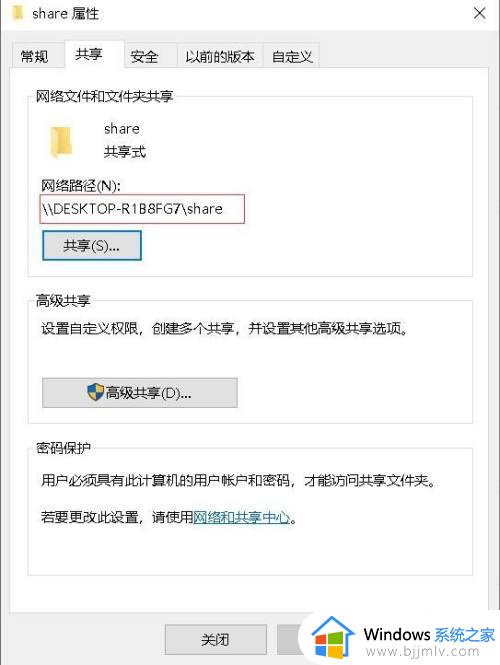
二、在共享目录创建共享文件
1、打开共享目录,在此文件夹放入共享文件。
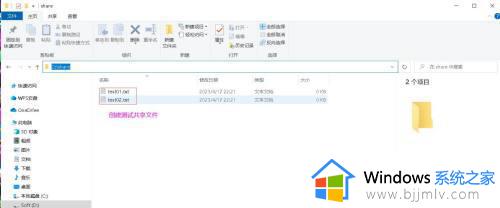
2、在共享测试文件中,写入文件内容。
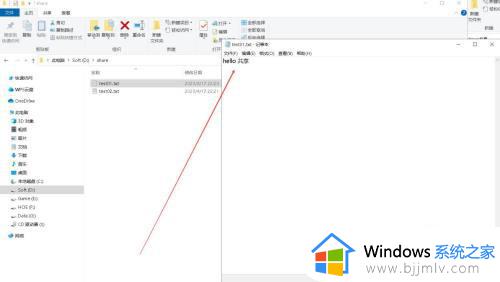
三、在其他windows客户端访问共享文件
1、在同一局域网内,登录其他windows电脑,打开文件资源管理器。
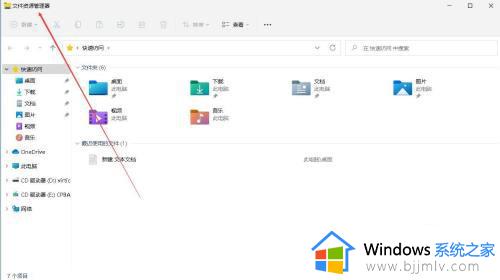
2、在地址栏输入之前查看的服务端网络访问路径,敲回车键确定。
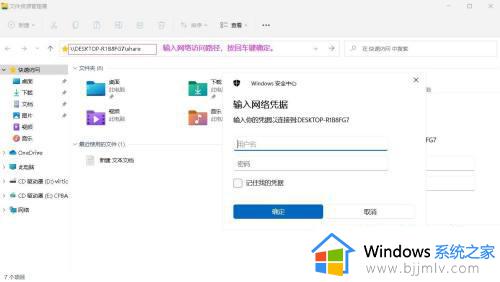
3、在弹出的网络凭据中,输入服务端windows的登录账号和密码。
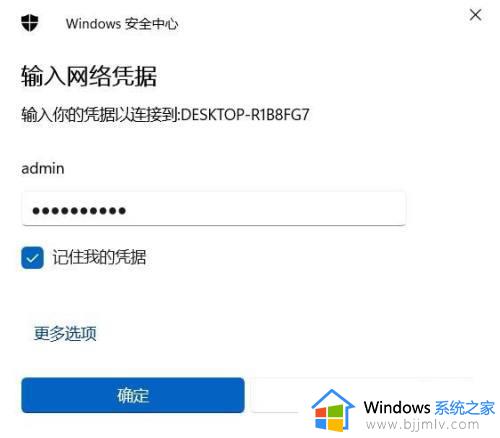
4、进入共享文件夹。
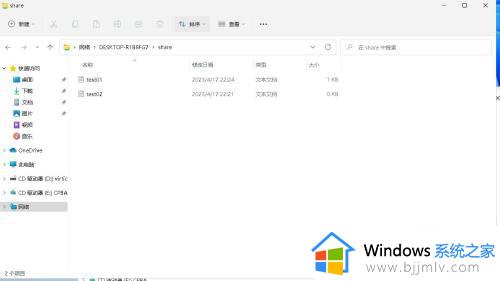
5、查看共享文件内容。
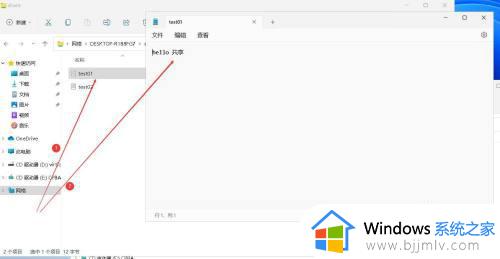
文本就是小编给大家讲解的有关win10开启文件夹共享设置方法了,还有不清楚的用户就可以参考一下小编的步骤进行操作,希望本文能够对大家有所帮助。
win10开启文件夹共享设置方法 win10如何设置文件夹共享相关教程
- win10共享文件夹怎么设置方法 win10如何设置共享文件夹
- win10文件夹共享设置方法 win10如何创建网络共享文件夹
- 共享文件夹怎么设置win10 win10设置局域网共享文件夹方法
- win10关闭共享文件夹设置方法 win10如何取消文件夹共享
- win10取消文件夹共享设置方法 win10如何取消共享文件夹
- win10共享文件设置密码方法 win10如何设置共享文件夹密码
- win10开启文件共享设置过程 win10如何创建共享文件夹
- win10怎么设置共享文件夹 win10设置共享文件夹的步骤
- win10访问共享文件夹方法 win10电脑如何开启共享文件夹
- win10共享文件夹怎么设置 win10如何共享文件夹
- win10快捷方式去掉盾牌权限怎么弄 win10如何取消快捷方式上的盾牌符号
- win10允许应用更改设备怎么关闭 win10如何关闭电脑允许应用对设备更改
- win10运行红警2不能全屏怎么办 红警2在win10不能全屏处理方法
- win10服务主机本地系统网络受限磁盘占用高解决方案
- win10没有登录微软账户选项怎么办 win10电脑没有微软账户登录选项解决方法
- win10反馈和诊断频率怎么设置 win10设置反馈和诊断频率方法
win10系统教程推荐
- 1 win10允许应用更改设备怎么关闭 win10如何关闭电脑允许应用对设备更改
- 2 win10怎么安装网卡驱动程序 win10添加网卡驱动程序的方法
- 3 win10运行红警2黑屏有声音怎么办 win10玩红警2黑屏有声音解决方法
- 4 win10添加隐藏无线网络步骤 win10如何添加隐藏的无线网络
- 5 win10重启打印机服务设置方法 win10如何重启打印机服务程序
- 6 windows10防火墙怎么开 windows10防火墙如何开启
- 7 win10正确密码进不去怎么办 win10密码是对的进不去处理方法
- 8 windows10耳机没声音怎么设置 win10插入耳机后为什么没有声音
- 9 win10正在配置更新无限重启怎么办 win10一直正在配置更新重启修复方法
- 10 win10无线上网老是掉线怎么办 win10无线网总是掉线如何处理
win10系统推荐
- 1 深度技术windows10 64位稳定安全版v2024.05
- 2 雨林木风win10 64位最新旗舰版v2024.05
- 3 深度技术win10 64位免激活旗舰版v2024.05
- 4 雨林木风ghost win10 64位安全专业版v2024.04
- 5 系统之家win10 64位免激活专业版v2024.04
- 6 深度技术windows10 64位免费专业版v2024.04
- 7 雨林木风win10 64位安全旗舰版v2024.04
- 8 雨林木风win10 64位免激活旗舰版v2024.04
- 9 深度技术win10 64位破解专业版v2024.04
- 10 番茄花园win10 32位免费专业版v2024.03