win10共享文件夹加密如何操作 win10共享文件夹怎么设置密码
更新时间:2023-08-28 11:04:41作者:skai
我们大家在日常使用win10电脑的时候,有时候需要对一些文件进行共享,在这过程中我们就需要设置一下密码了,这样只有知道正确密码的人才能够打开或访问这些文件,那么win10共享文件夹加密如何操作呢?接下来小编就带着大家一起来看看win10共享文件夹怎么设置密码,希望可以帮助到大家。
具体操作如下:
1. 我们在电脑中桌面左下角打开“开始”按钮,然后在菜单列表中打开控制面板选项。
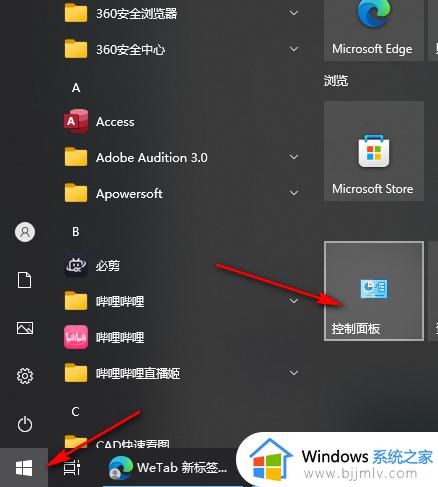
2. 进入控制面板页面之后,我们在该页面中先打开“网络和共享中心”选项。
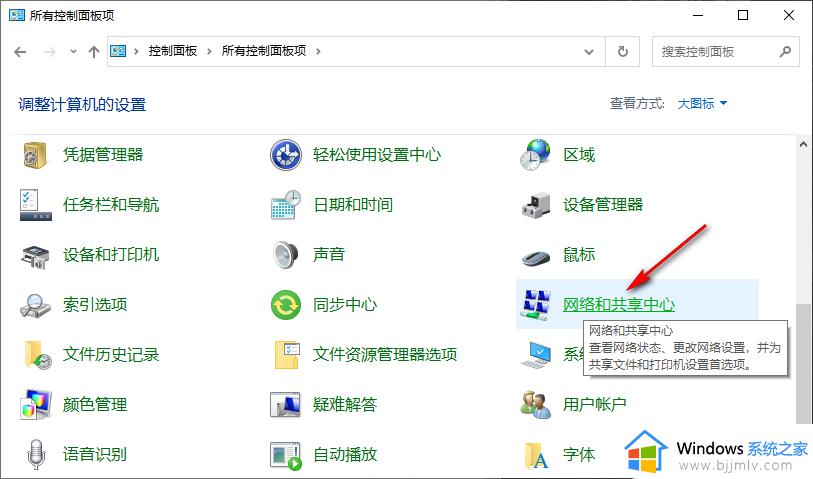
3. 在“网络和共享中心”页面中,我们点击打开“更改高级共享设置”选项。
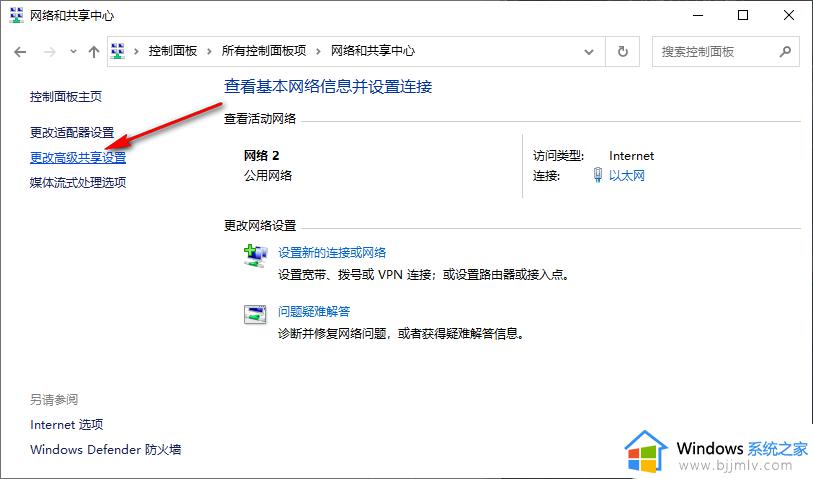
4. 进入“更改高级共享设置”页面之后,我们在该页面中打开“所有网络”选项右侧的箭头图标。
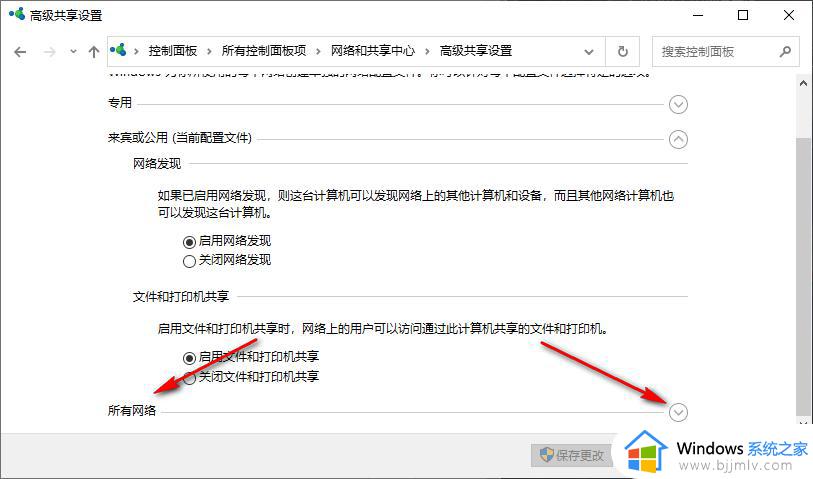
5. 最后我们在所有网络的下拉列表中将“密码保护的共享”更改为“有密码保护的共享”,最后点击“保存更改”选项即可。
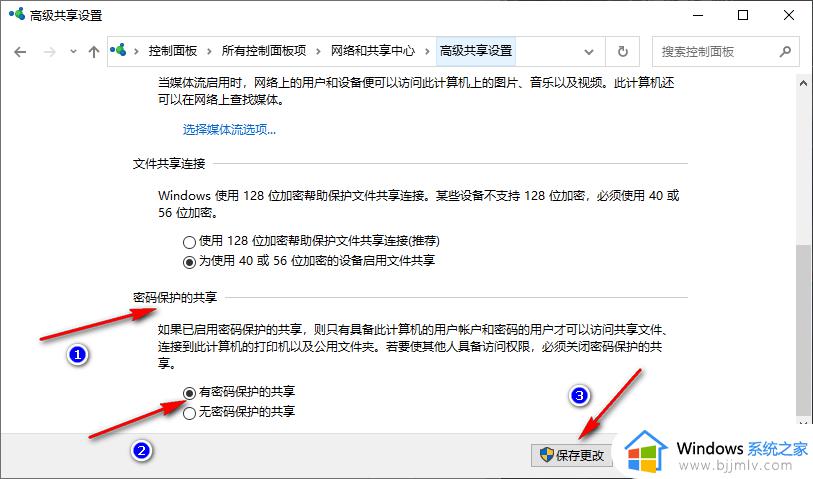
以上全部内容就是小编带给大家的win10共享文件夹设置密码方法详细内容分享啦,小伙伴们如果你们有需要的话就快点跟着小编的方法一起操作起来吧,希望本文可以有效的解决你的问题。
win10共享文件夹加密如何操作 win10共享文件夹怎么设置密码相关教程
- win10共享文件设置密码方法 win10如何设置共享文件夹密码
- win10家庭版共享文件夹设置密码在哪 win10家庭版如何设置共享文件夹密码保护
- win10查看共享文件夹怎么操作 win10电脑如何查看共享文件夹
- win10开启文件夹共享设置方法 win10如何设置文件夹共享
- win10共享文件夹怎么设置方法 win10如何设置共享文件夹
- win10怎么设置共享文件夹 win10设置共享文件夹的步骤
- win10共享win7文件夹怎么操作 win10和win7怎么共享文件夹
- win10文件夹共享设置方法 win10如何创建网络共享文件夹
- win10共享文件夹怎么设置 win10如何共享文件夹
- win10关闭共享文件夹设置方法 win10如何取消文件夹共享
- win10系统打开录音机闪退怎么办 win10录音机打开后闪退处理方法
- win10系统iso镜像文件下载到u盘教程 怎么将win10系统镜像文件下载到u盘
- win10升级20h2后非常卡怎么办 win10更新20h2后卡顿处理方法
- windows10多用户远程桌面如何设置 win10设置多用户远程登录的步骤
- win10无线上网老是掉线怎么办 win10无线网总是掉线如何处理
- win10无法下载steam怎么弄?win10系统steam下载不了客户端的解决方法
win10系统教程推荐
- 1 win10无线上网老是掉线怎么办 win10无线网总是掉线如何处理
- 2 win10系统不能开机怎么办 win10电脑无法正常开机修复方法
- 3 win10关机后主机不断电怎么回事 window10关机主机还一直工作的解决办法
- 4 win10玩dnf输入法不见了怎么办 win10玩dnf输入法不显示修复方法
- 5 win10电脑玩游戏cpu自动降频怎么办 win10电脑一玩游戏cpu就降频解决方案
- 6 无线蓝牙耳机怎么连接电脑win10 win10电脑如何连接无线蓝牙耳机
- 7 台式电脑怎么调节屏幕亮度win10 win10台式电脑如何设置屏幕亮度调节
- 8 win10如何更改默认声音输出设备 win10怎么设置默认音频输出设备
- 9 win10台式屏幕太亮了怎么调?win10台式屏幕太亮如何调暗
- 10 windows10电脑c盘哪些文件可以删除 win10系统c盘哪些文件可以删
win10系统推荐
- 1 深度技术windows10 64位稳定安全版v2024.05
- 2 雨林木风win10 64位最新旗舰版v2024.05
- 3 深度技术win10 64位免激活旗舰版v2024.05
- 4 雨林木风ghost win10 64位安全专业版v2024.04
- 5 系统之家win10 64位免激活专业版v2024.04
- 6 深度技术windows10 64位免费专业版v2024.04
- 7 雨林木风win10 64位安全旗舰版v2024.04
- 8 雨林木风win10 64位免激活旗舰版v2024.04
- 9 深度技术win10 64位破解专业版v2024.04
- 10 番茄花园win10 32位免费专业版v2024.03