重装win7系统后如何连接无线网 win7系统重装后怎么连接无线网络
更新时间:2023-03-08 09:55:11作者:runxin
大多用户在运行中的win7电脑出现系统故障的情况下,常常会选择通过重装系统的方式来彻底解决,可是在电脑重装完win7系统进入桌面之后,由于版本不同的缘故导致无线网络连接位置也发生了变化,那么重装win7系统后如何连接无线网呢?下面就是关于win7系统重装后连接无线网络步骤。
具体方法:
1、进入Win7系统,在任务栏左下角点击开始按钮,选择控制面板。
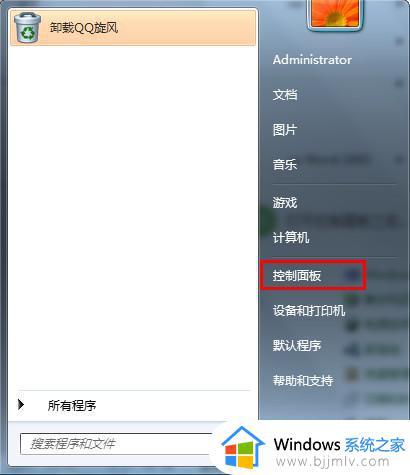
2、打开控制面板之后,找到并打开“网络和共享中心”这个选项。
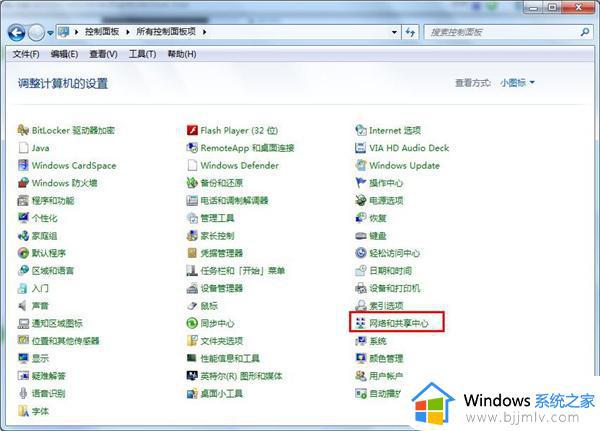
3、打开网络和共享中心窗口中,选择“设置新的连接或网络”。
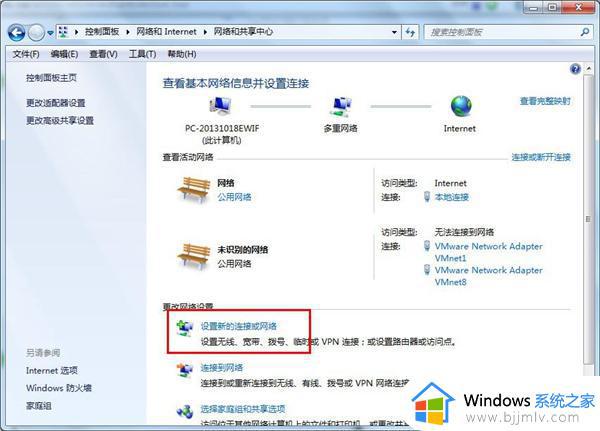
4、这里选择“否”创建新连接,从这步开始win7系统无线网络连接设置就正式开始了。
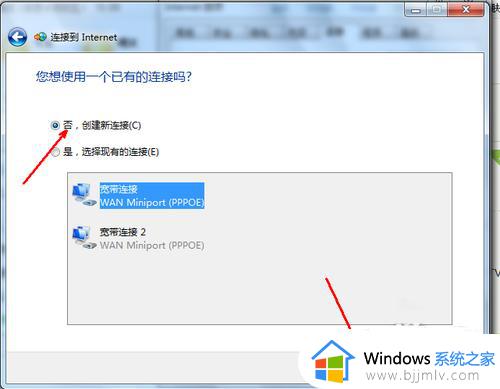
5、在连接方式窗口,我们选择使用无线进行连接,点击进入下一步。
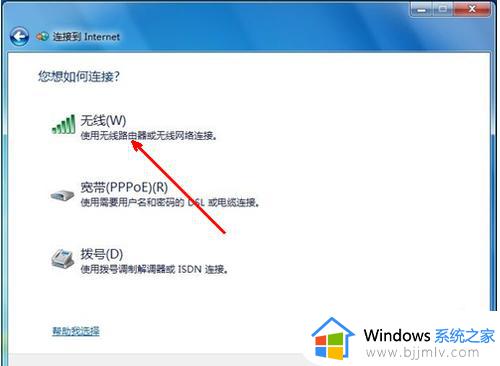
6、这样win7系统无线网络连接设置基本完成,接下来我们只要设置您的网络名称和密钥就可以了。我们回到桌面,在任务栏右下角打开无线网络连接。在弹出的窗口中输入您的网络名和密钥即可。
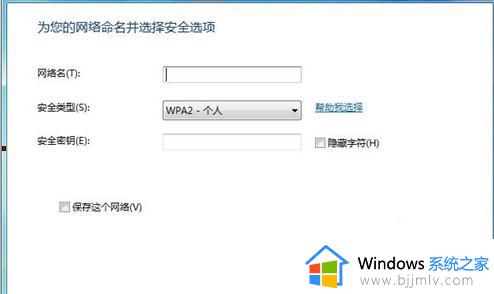
7、网络名和密钥设置完成后,win7系统无线网络连接设置就完成了。此时我们查看打开系统托盘处的网络图标就会发现网络已经连接,可以正常上网了。
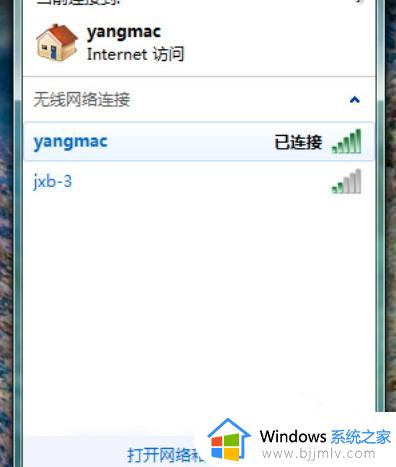
上述就是小编教大家的win7系统重装后连接无线网络步骤了,还有不清楚的用户就可以参考一下小编的步骤进行操作,希望能够对大家有所帮助。
重装win7系统后如何连接无线网 win7系统重装后怎么连接无线网络相关教程
- win7重装系统后怎么连接wifi_win7重装系统后如何连接无线wifi
- win7重装系统后怎么连接网络宽带 电脑重装win7系统后如何连接宽带网络
- win7系统重装后无法连接网络怎么办 win7重装系统后无法联网修复方法
- win7如何连接无线网络 win7系统怎么连接无线网络
- win7怎么调出无线网络连接 win7系统如何设置无线网络连接
- win七怎么连接无线网络 win7系统如何连接无线网络
- win7电脑怎么连无线网络 win7系统无线网络如何连接
- win7怎么连接无线wifi win7系统连接无线网络wifi的步骤
- win7系统怎么打开wifi连接 win7系统怎么打开无线网络连接
- win7安装后无法连接网络怎么办 win7系统安装后连接不了网络如何处理
- win7剪贴板历史记录在哪里 win7剪贴板怎么看历史记录
- win7网上邻居看不到别的电脑怎么回事 win7网络邻居看不到其他电脑如何处理
- win7没有亮度调节选项怎么回事 win7系统调节亮度功能消失如何恢复
- win7修改默认保存位置方法 win7系统怎么更改默认存储位置
- win7流氓软件删除又自动恢复怎么办 win7流浪软件删除又恢复了如何解决
- win7中usb接口全部失灵怎么办 win7电脑usb接口没反应修复方法
win7系统教程推荐
- 1 win7没有亮度调节选项怎么回事 win7系统调节亮度功能消失如何恢复
- 2 win7流氓软件删除又自动恢复怎么办 win7流浪软件删除又恢复了如何解决
- 3 win7点关机后电脑自动重启怎么回事 win7电脑关机了又自动重启如何解决
- 4 win7电脑关机一直卡在关机界面怎么办 win7关机卡死在正在关机界面修复方法
- 5 win7电脑无法自动校准时间怎么办 win7系统不能同步更新时间解决方法
- 6 win7字体库在哪个文件夹 win7电脑字体库在什么位置
- 7 win7物理内存占用过高怎么解决 win7电脑物理内存占用过高如何处理
- 8 win7怎么找不到调整亮度选项 win7台式电脑找不到亮度设置图解
- 9 win7独立显卡怎么开启独?win7双显卡切换到独立显卡的方法
- 10 win7电脑右键一直转圈圈怎么回事 win7系统右键鼠标一直转圈无法使用如何处理
win7系统推荐
- 1 系统之家ghost win7 64位原版旗舰版镜像下载v2024.05
- 2 电脑公司ghost win7 32位免激活纯净版下载v2024.05
- 3 东芝笔记本ghost win7 64位免费纯净版下载v2024.05
- 4 风林火山ghost win7 64位优化安全版下载v2024.05
- 5 雨林木风ghost win7 32位优化家庭版下载v2024.05
- 6 华硕笔记本ghost win7 64位装机纯净版下载v2024.04
- 7 大地系统ghost win7 32位官方最新版下载v2024.04
- 8 雨林木风ghost win7 32位精简装机版下载v2024.04
- 9 萝卜家园ghost win7 64位优化专业版下载v2024.04
- 10 系统之家ghost win7 64位稳定纯净版下载v2024.04