win7怎么连接无线wifi win7系统连接无线网络wifi的步骤
更新时间:2023-11-27 11:07:43作者:qiaoyun
因为wifi网络连接起来比较方便,所以许多人更喜欢连接无线wifi来上网,但是有部分win7系统用户并不知道怎么连接无线wifi,要连接wifi的必须条件就是电脑中有无线网卡,之后就可以搜索连接使用了,本教程这就给大家介绍一下win7系统连接无线网络wifi的步骤供大家参考。
方法一、笔记本
1、首先,在桌面下方点击“开始”图标,点击“控制面板”。
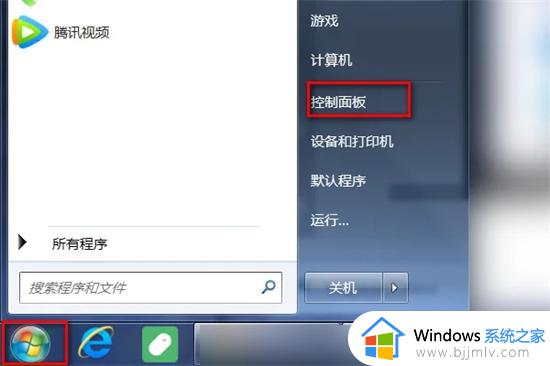
2、进入“控制面板”界面,点击“网络和Internet”。
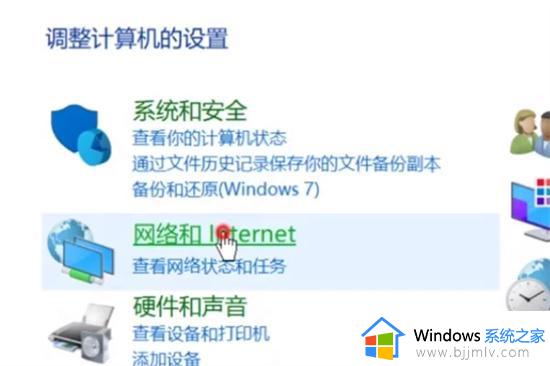
3、弹出界面,点击“网络和共享中心”,点击“更改适配器设置”。
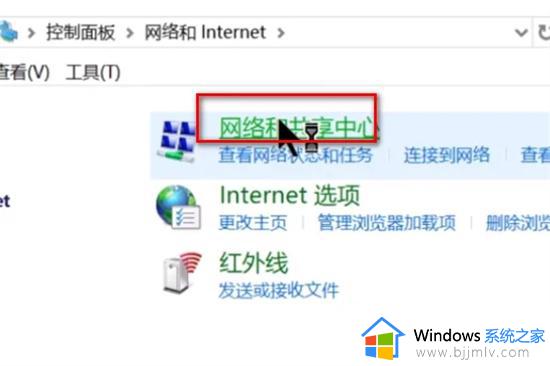
4、进入界面,右击wi-fi图标,点击“启用”即可连接wifi。
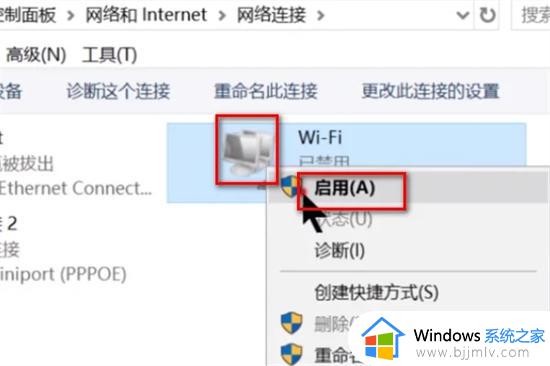
方法二、台式电脑(需要安装无线网卡)
1、首先打开控制面板。
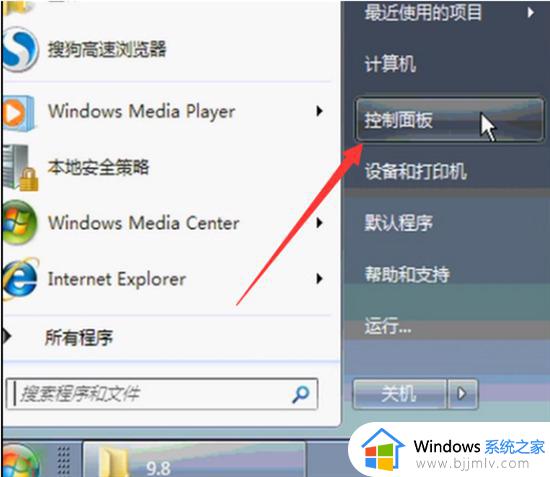
2、然后查看方式改为小图标,选择网络和共享中心。
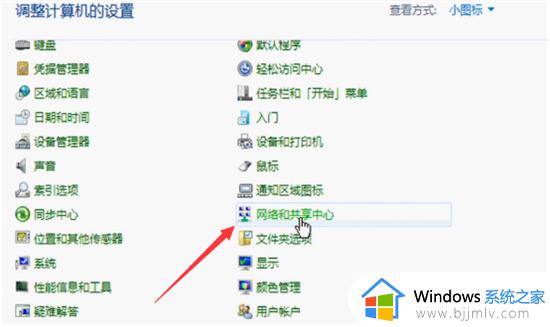
3、单击左侧的管理无线网络。
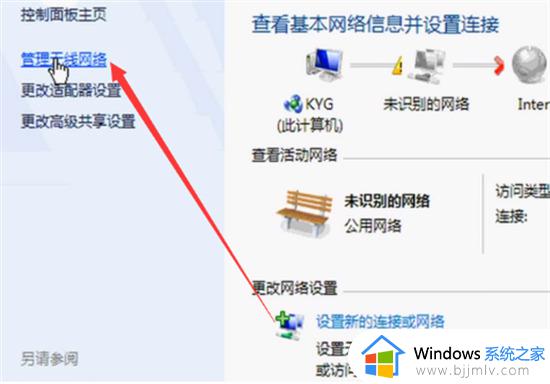
4、单击添加,弹出手动连接到无线网络窗口,选择第一个手动创建即可。
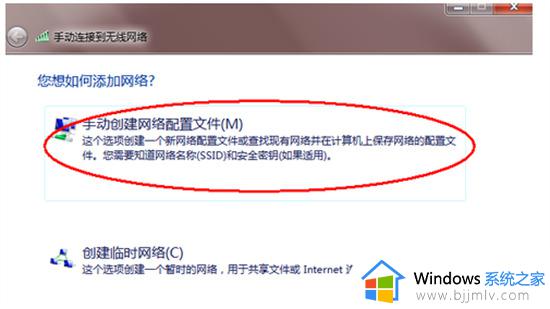
5、输入要添加的无线即可。
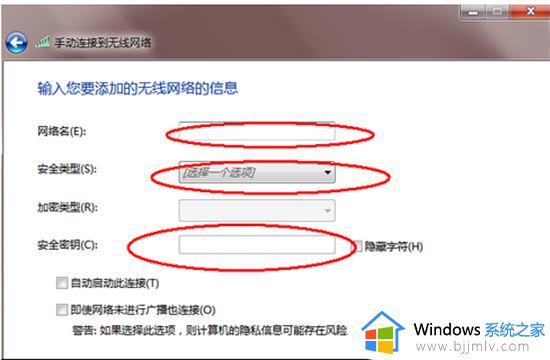
上述给大家介绍的就是win7系统连接无线wifi的详细方法,有需要的用户们可以参考上面的方法步骤来进行连接,更多精彩内容欢迎继续关注本站!
win7怎么连接无线wifi win7系统连接无线网络wifi的步骤相关教程
- win7怎么用无线网卡连wifi win7电脑用无线网卡连接wifi的步骤
- win7电脑如何连接无线网络wifi win7连接无线网络wifi操作方法
- 台式win7怎么连接无线网络 win7台式如何连接无线网络wifi
- win7如何连接无线网络 win7系统怎么连接无线网络
- win7怎么调出无线网络连接 win7系统如何设置无线网络连接
- windows7怎么连接无线wifi网络 windows7如何连接无线网络wifi
- win七怎么连接无线网络 win7系统如何连接无线网络
- win7系统怎么打开wifi连接 win7系统怎么打开无线网络连接
- windows7如何连接无线网络wifi window7怎么连接无线网络wifi
- win7怎么连接无线wifi win7电脑无线网络如何连接
- win7字体库在哪个文件夹 win7电脑字体库在什么位置
- win7系统桌面图标变成方块了怎么办 win7桌面上的图标变成了白块如何恢复
- win7物理内存占用过高怎么解决 win7电脑物理内存占用过高如何处理
- win7怎么找不到调整亮度选项 win7台式电脑找不到亮度设置图解
- win7怎么修改存储位置?win7系统如何更改存储位置
- win7怎么设置显卡让游戏流畅?win7显卡如何设置玩游戏更流畅
win7系统教程推荐
- 1 win7字体库在哪个文件夹 win7电脑字体库在什么位置
- 2 win7物理内存占用过高怎么解决 win7电脑物理内存占用过高如何处理
- 3 win7怎么找不到调整亮度选项 win7台式电脑找不到亮度设置图解
- 4 win7独立显卡怎么开启独?win7双显卡切换到独立显卡的方法
- 5 win7电脑右键一直转圈圈怎么回事 win7系统右键鼠标一直转圈无法使用如何处理
- 6 win7电脑如何测试麦克风 win7电脑如何检测麦克风有没有声音
- 7 win7右键图形属性怎么删除 win7右键的图形属性如何删除
- 8 win7怎么跳过自动修复直接开机 win7电脑一直启动修复如何跳过
- 9 win7分辨率只有1024x768怎么解决 win7分辨率只剩1024x768如何处理
- 10 win7虚拟机无法连接网络怎么回事 win7虚拟机不能联网修复方法
win7系统推荐
- 1 华硕笔记本ghost win7 64位装机纯净版下载v2024.04
- 2 大地系统ghost win7 32位官方最新版下载v2024.04
- 3 雨林木风ghost win7 32位精简装机版下载v2024.04
- 4 萝卜家园ghost win7 64位优化专业版下载v2024.04
- 5 系统之家ghost win7 64位稳定纯净版下载v2024.04
- 6 雨林木风ghost win7 64位旗舰版镜像下载v2024.04
- 7 雨林木风ghost win7 32位免激活专业版下载v2024.03
- 8 风林火山ghost win7 64位官方旗舰版下载v2024.03
- 9 系统之家ghost win7 64位纯净官方版下载v2024.03
- 10 深度技术ghost win7 64位优化教育版下载v2024.03