win10关闭安全扫描教程 win10如何关闭安全扫描
更新时间:2023-08-24 09:41:14作者:skai
我们使用win10操作系统的小伙伴应该都知道,win10电脑会定期扫描文件,这样可以有效的保护我们电脑安全,但是同时也会占用我们大量的内存,而且还可能删除我们重要的文件,因此很多小伙伴就想要关闭安全扫描,那么win10如何关闭安全扫描呢?接下来小编就带着大家一起来看看win10关闭安全扫描教程。
方法如下:
1、首先找到设置!点击页面左下角“菜单”(或者按键盘上的也可以),点击菜单选项中的“设置”图标。
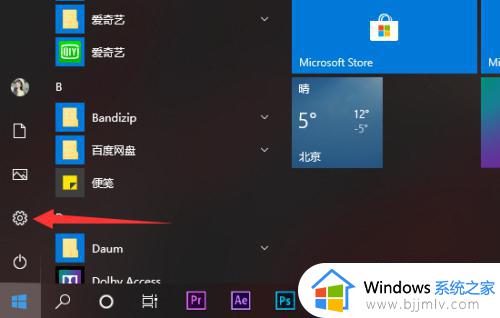
2、在设置的茫茫选项中下拉找到并点击最后的“更新与安全”选项,没错,关闭病毒防护最关键的就是找到这个选项!
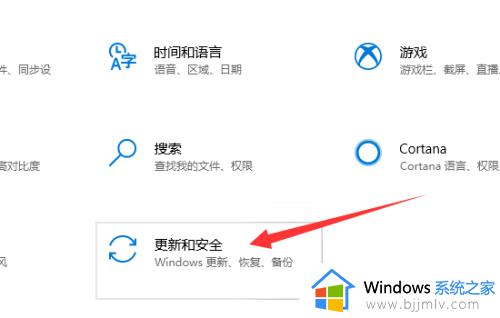
3、进入更新与安全选项中在左侧有选项栏,进入“Windows安全中心”。
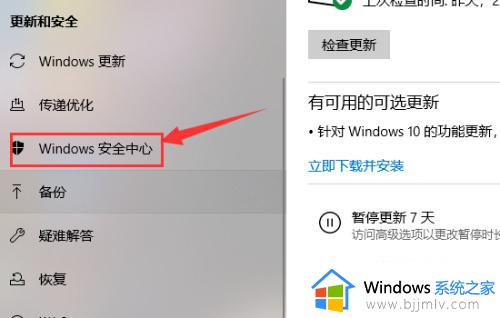
4、并选择“病毒和威胁防护”选项。
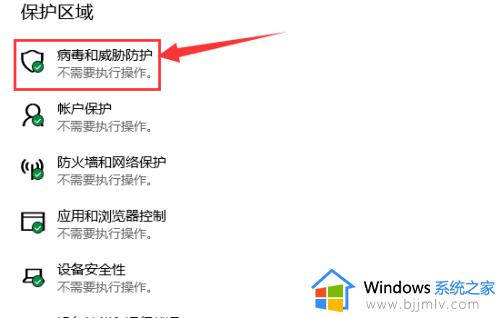
5、进入“病毒和威胁防护”后找到“病毒和威胁防护”设置选项,点击下方的管理设置。
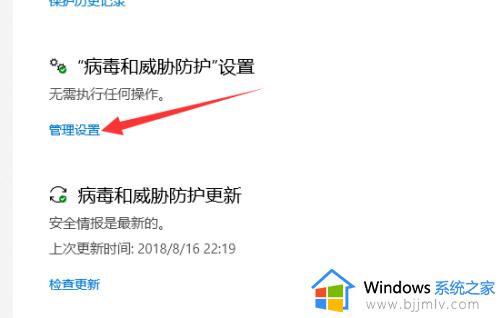
6、把“云保护”和“自动提交样本”等选项全部关闭。
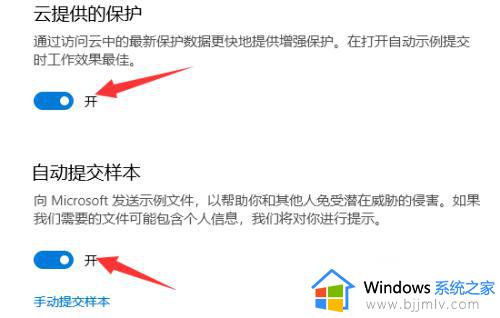
7、返回上一界面,将界面拉到底。找到“Windows Defenfer防病毒软件选项”将下面的定期扫描关闭就完成啦。
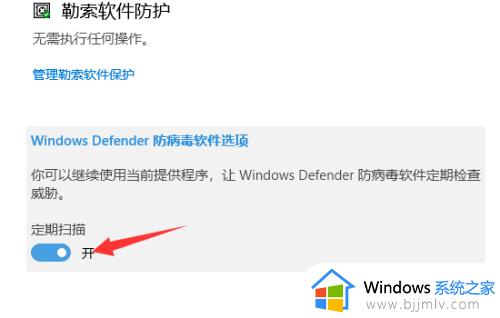
以上全部内容就是小编带给大家的win10关闭安全扫描教程详细内容分享啦,小伙伴们如果你们有需要的话就快点和小编一起来操作吧,希望本文可以有效的帮助到你。
win10关闭安全扫描教程 win10如何关闭安全扫描相关教程
- win10安全扫描怎么关闭 win10怎么关闭defender扫描
- Win10如何关闭defender自动扫描 Win10关闭defender自动扫描的步骤
- win10打印机扫描仪在哪打开 win10打开打印机扫描仪教程
- win10防火墙怎么关闭自动扫描 win10电脑防火墙实时扫描怎样关闭
- win10关闭安全中心教程 win10如何关闭安全中心
- win10电脑扫描文件怎么扫描 win10电脑扫描文件操作方法
- win10扫描仪不能用怎么办 win10扫描枪用不了如何解决
- win10windows安全中心怎么关闭右下角 win10关闭右下角windows安全中心教程
- win10打印机扫描文件到电脑怎么操作 win10打印机如何扫描文件
- win10一键关闭安全中心设置方法 win10怎么完全关闭安全中心
- win10允许应用更改设备怎么关闭 win10如何关闭电脑允许应用对设备更改
- win10运行红警2不能全屏怎么办 红警2在win10不能全屏处理方法
- win10服务主机本地系统网络受限磁盘占用高解决方案
- win10没有登录微软账户选项怎么办 win10电脑没有微软账户登录选项解决方法
- win10反馈和诊断频率怎么设置 win10设置反馈和诊断频率方法
- windows10改字体大小怎么调 win10调字体大小在哪
win10系统教程推荐
- 1 win10允许应用更改设备怎么关闭 win10如何关闭电脑允许应用对设备更改
- 2 win10怎么安装网卡驱动程序 win10添加网卡驱动程序的方法
- 3 win10运行红警2黑屏有声音怎么办 win10玩红警2黑屏有声音解决方法
- 4 win10添加隐藏无线网络步骤 win10如何添加隐藏的无线网络
- 5 win10重启打印机服务设置方法 win10如何重启打印机服务程序
- 6 windows10防火墙怎么开 windows10防火墙如何开启
- 7 win10正确密码进不去怎么办 win10密码是对的进不去处理方法
- 8 windows10耳机没声音怎么设置 win10插入耳机后为什么没有声音
- 9 win10正在配置更新无限重启怎么办 win10一直正在配置更新重启修复方法
- 10 win10无线上网老是掉线怎么办 win10无线网总是掉线如何处理
win10系统推荐
- 1 深度技术windows10 64位稳定安全版v2024.05
- 2 雨林木风win10 64位最新旗舰版v2024.05
- 3 深度技术win10 64位免激活旗舰版v2024.05
- 4 雨林木风ghost win10 64位安全专业版v2024.04
- 5 系统之家win10 64位免激活专业版v2024.04
- 6 深度技术windows10 64位免费专业版v2024.04
- 7 雨林木风win10 64位安全旗舰版v2024.04
- 8 雨林木风win10 64位免激活旗舰版v2024.04
- 9 深度技术win10 64位破解专业版v2024.04
- 10 番茄花园win10 32位免费专业版v2024.03