更改电脑用户名win10设置方法 win10如何更改电脑用户名
更新时间:2023-04-23 09:33:24作者:runxin
在win10电脑中,微软系统中的默认用户名通常都是administrator,用户也能够轻松在系统中找到,当然有些追求个性化设置的用户也会对win10系统的用户名进行修改成自己喜欢的,那么win10如何更改电脑用户名呢?接下来小编就来教大家更改电脑用户名win10设置方法。
具体方法:
第一步、在win10系统桌面上,鼠标右键此电脑图标,点击属性,进去之后,点击地址栏上方的控制面板,如下图所示:

第二步、进去控制面板之后,点击用户账户,如下图所示:
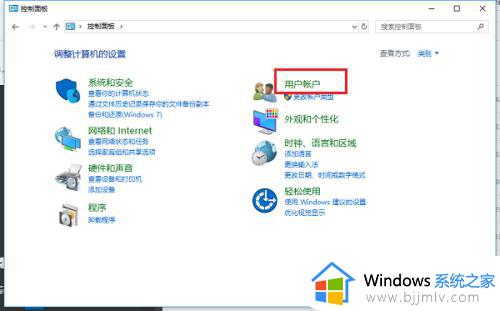
第三步、进去之后,继续点击用户账户,如下图所示:
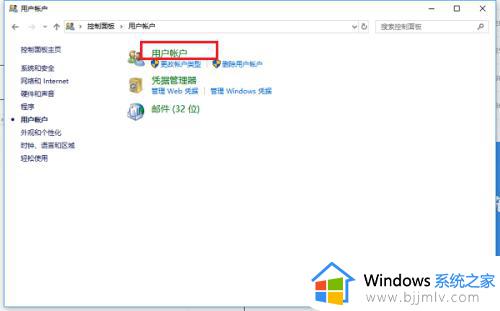
第四步、进去用户账户之后,点击更改账户名称,如下图所示:
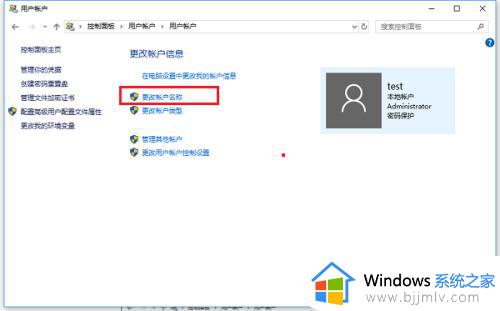
第五步、进去更改账户名称之后,输入要更改的用户名,可以看到用户名会显示在欢迎屏幕和开始屏幕上,如下图所示:
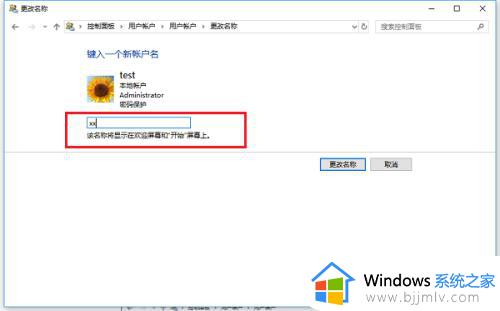
第六步、点击更改名称,就成功更改了账户名称,如下图所示:
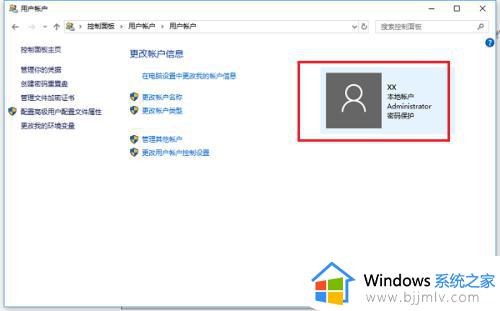
上述就是小编告诉大家的更改电脑用户名win10设置方法了,有需要的用户就可以根据小编的步骤进行操作了,希望能够对大家有所帮助。
更改电脑用户名win10设置方法 win10如何更改电脑用户名相关教程
- win10更改用户名设置方法 win10怎么改电脑用户名
- win10改电脑用户名方法 win10如何更改用户名
- win10怎么修改电脑的用户名 win10如何更改电脑用户名名称
- win10电脑怎么更改用户名 win10如何修改电脑用户名
- win10电脑更改用户名步骤 win10系统如何修改用户名
- 如何更改win10用户名 win10怎么更改电脑账户名称
- win10电脑如何更改用户名字 win10怎么修改用户名
- 怎么更改用户名名字win10 win10如何更改用户名
- win10电脑怎么改用户名 win10修改电脑用户名的方法
- win10 更改账户名的方法 win10如何更改电脑账户名称
- win10关机后主机不断电怎么回事 window10关机主机还一直工作的解决办法
- win10玩英雄无敌3不能全屏怎么办 win10英雄无敌3无法全屏解决方法
- win10玩dnf输入法不见了怎么办 win10玩dnf输入法不显示修复方法
- win10远程出现身份验证错误要求函数不支持如何解决
- win10文件夹打开就显示搜索怎么办 win10打开文件夹一直在搜索如何解决
- win10笔记本电脑电池未检测到怎么办 win10笔记本电脑未检测到电池处理方法
win10系统教程推荐
- 1 win10关机后主机不断电怎么回事 window10关机主机还一直工作的解决办法
- 2 win10玩dnf输入法不见了怎么办 win10玩dnf输入法不显示修复方法
- 3 win10电脑玩游戏cpu自动降频怎么办 win10电脑一玩游戏cpu就降频解决方案
- 4 无线蓝牙耳机怎么连接电脑win10 win10电脑如何连接无线蓝牙耳机
- 5 台式电脑怎么调节屏幕亮度win10 win10台式电脑如何设置屏幕亮度调节
- 6 win10如何更改默认声音输出设备 win10怎么设置默认音频输出设备
- 7 win10台式屏幕太亮了怎么调?win10台式屏幕太亮如何调暗
- 8 windows10电脑c盘哪些文件可以删除 win10系统c盘哪些文件可以删
- 9 win10休眠唤醒后没有声音怎么办 win10电脑休眠打开后没声音修复方法
- 10 win10修复模式无限重启怎么办 win10修复失败无限重启解决方案
win10系统推荐
- 1 雨林木风win10 64位最新旗舰版v2024.05
- 2 深度技术win10 64位免激活旗舰版v2024.05
- 3 雨林木风ghost win10 64位安全专业版v2024.04
- 4 系统之家win10 64位免激活专业版v2024.04
- 5 深度技术windows10 64位免费专业版v2024.04
- 6 雨林木风win10 64位安全旗舰版v2024.04
- 7 雨林木风win10 64位免激活旗舰版v2024.04
- 8 深度技术win10 64位破解专业版v2024.04
- 9 番茄花园win10 32位免费专业版v2024.03
- 10 风林火山win10 64位官方旗舰版2024.03