win10局域网共享文件怎么设置 win10局域网如何共享文件
在我们的日常生活和工作中,我们大家在使用win10电脑的时候难免会遇到需要传输文件的情况,很多小伙伴在传输文件的时候都是使用u盘,但是u盘传输就感觉十分的麻烦,这个时候我们可以选择局域网共享文件的方法,那么win10局域网共享文件怎么设置呢?接下来小编就带着大家一起来看看win10局域网如何共享文件。
具体方法:
1、在windows的服务端,在D盘根目录,新建文件夹share。
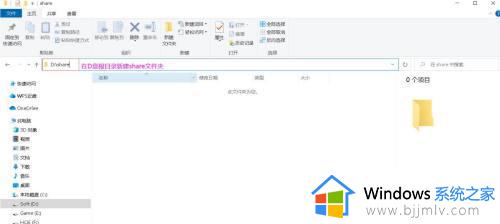
2、右键share文件夹,属性,选择共享选项,进入共享设置面板。
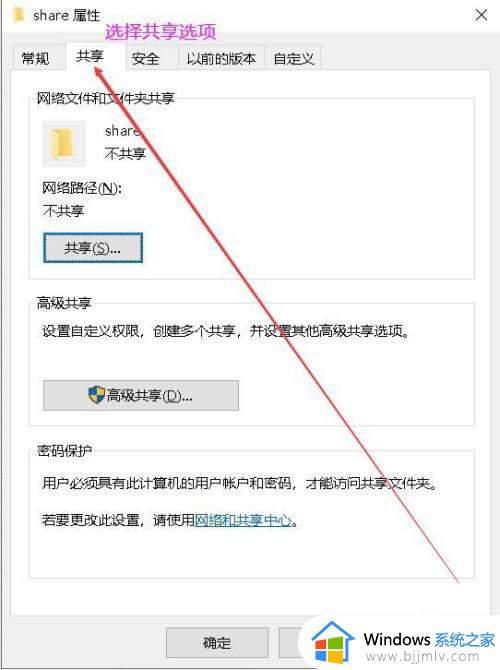
3、在网络文件和文件夹共享设置中,点击共享。
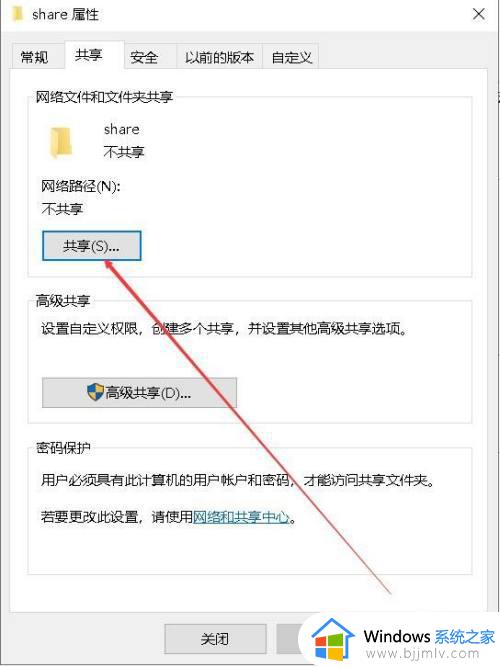
4、在弹出的网络访问设置面板中,选中本地用户,此用户默认为windows电脑的登录用户,再选择右下角的共享即可。
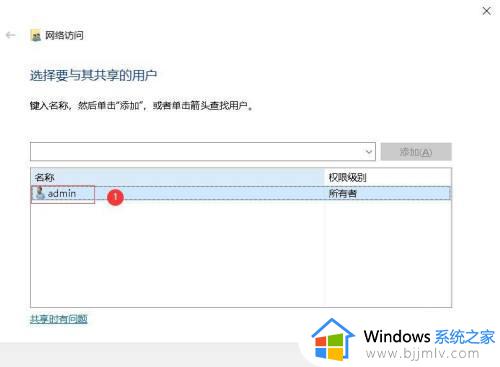
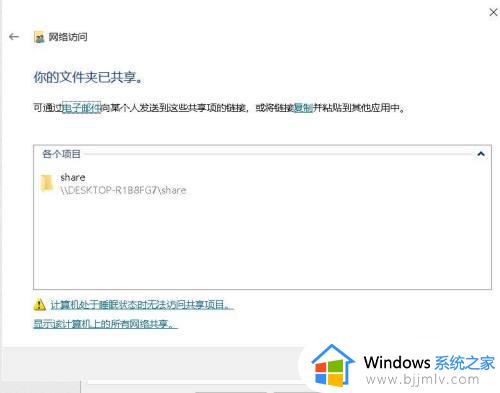
5、查看此时共享文件的网络访问路径。
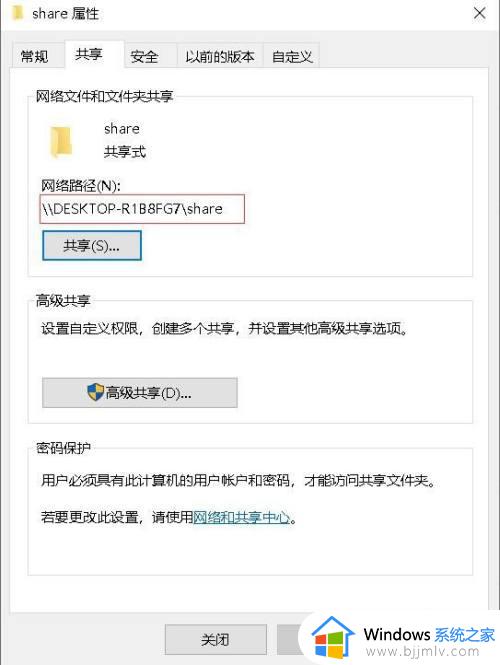
END二、在共享目录创建共享文件1打开共享目录,在此文件夹放入共享文件。
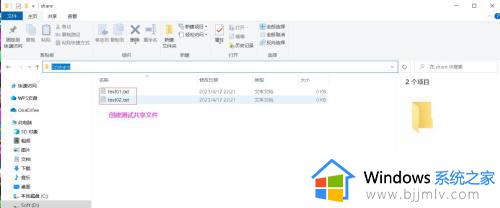
2、在共享测试文件中,写入文件内容。
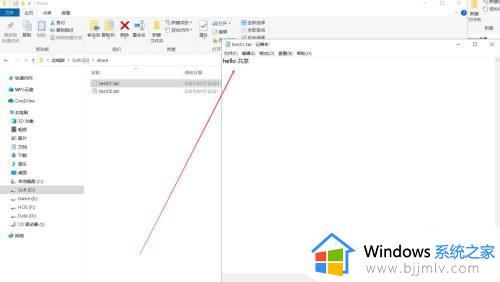
END三、在其他windows客户端访问共享文件1在同一局域网内,登录其他windows电脑,打开文件资源管理器。
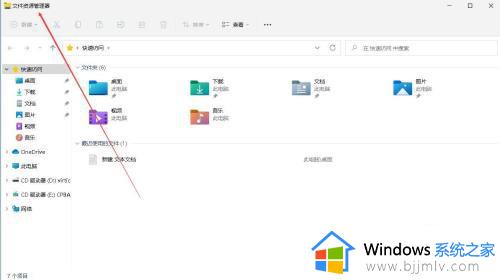
2、在地址栏输入之前查看的服务端网络访问路径,敲回车键确定。
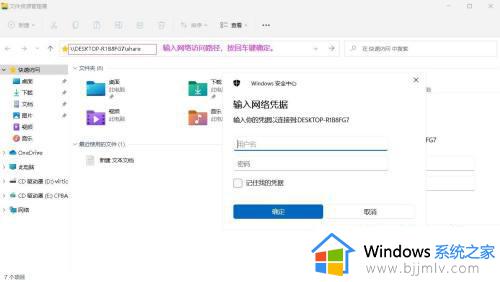
3、在弹出的网络凭据中,输入服务端windows的登录账号和密码。
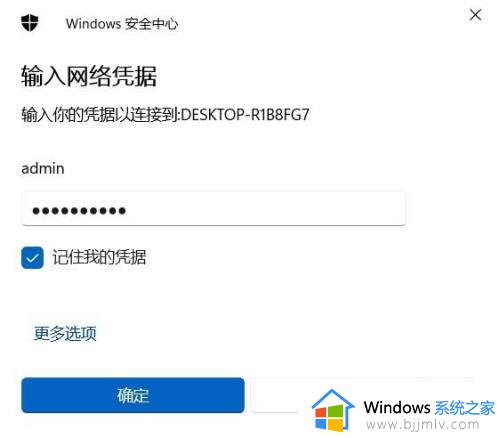
4、进入共享文件夹。
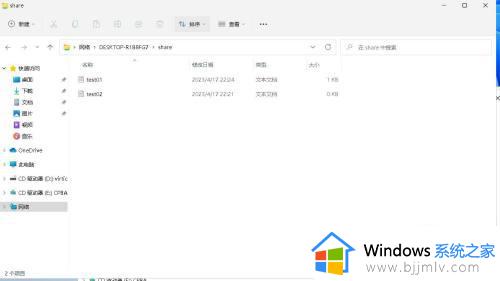
5、查看共享文件内容。
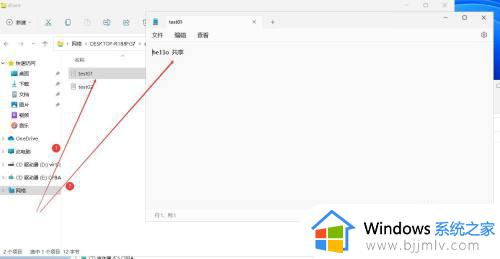
以上全部内容就是小编带给大家的win10局域网共享文件方法详细内容分享啦,小伙伴们如果你们有需要的话就快点跟着小编一起来操作吧,希望看完这篇内容可以帮助到你。
win10局域网共享文件怎么设置 win10局域网如何共享文件相关教程
- win10局域网共享文件夹怎么设置 win10如何设置局域网文件共享
- win10局域网文件共享教程 win10局域网如何文件共享
- win10怎么共享文件夹局域网 win10如何共享局域网文件夹
- win10 局域网共享文件夹的方法 win10如何局域网共享文件
- win10电脑局域网共享怎么设置 win10系统如何设置局域网共享
- 共享文件夹怎么设置win10 win10设置局域网共享文件夹方法
- win10局域网共享软件步骤 win10局域网怎么共享软件
- 局域网打印机共享怎么设置win10 局域网如何共享打印机win10
- win10如何设置局域网共享 win10开启局域网共享方法
- win10查看局域网共享文件夹怎么操作 win10如何查看局域网共享文件夹
- win10台式屏幕太亮了怎么调?win10台式屏幕太亮如何调暗
- win10新建本地连接在哪里 win10怎样创建新的本地连接
- win10新电脑怎么跳过微软账号登陆 win10首次使用怎么跳过微软账号登录
- win10新建文件刷新才能在桌面显示出来怎么解决
- windows10登录选项打不开怎么办 win10登录选项无反应如何处理
- windows10电脑c盘哪些文件可以删除 win10系统c盘哪些文件可以删
win10系统教程推荐
- 1 win10台式屏幕太亮了怎么调?win10台式屏幕太亮如何调暗
- 2 windows10电脑c盘哪些文件可以删除 win10系统c盘哪些文件可以删
- 3 win10休眠唤醒后没有声音怎么办 win10电脑休眠打开后没声音修复方法
- 4 win10修复模式无限重启怎么办 win10修复失败无限重启解决方案
- 5 win10虚拟光驱在哪里打开 win10虚拟光驱怎么打开
- 6 win10测试模式怎么关 win10关闭测试模式的教程
- 7 win10修改用户文件夹名称怎么改 win10如何更改用户文件夹名称
- 8 win10开机后瞬间跳出cmd窗口怎么办 win10开机弹出cmd窗口修复方法
- 9 win10的80端口被system占用怎么办 win10系统80端口被system占用如何解决
- 10 win10怎么设置24小时制时间 win10设置时间为24小时制方法
win10系统推荐
- 1 雨林木风win10 64位最新旗舰版v2024.05
- 2 深度技术win10 64位免激活旗舰版v2024.05
- 3 雨林木风ghost win10 64位安全专业版v2024.04
- 4 系统之家win10 64位免激活专业版v2024.04
- 5 深度技术windows10 64位免费专业版v2024.04
- 6 雨林木风win10 64位安全旗舰版v2024.04
- 7 雨林木风win10 64位免激活旗舰版v2024.04
- 8 深度技术win10 64位破解专业版v2024.04
- 9 番茄花园win10 32位免费专业版v2024.03
- 10 风林火山win10 64位官方旗舰版2024.03