局域网打印机共享怎么设置win10 局域网如何共享打印机win10
更新时间:2023-11-13 11:00:26作者:runxin
大多用户在使用win10电脑办公的时候,偶尔也需要用到打印机设备来进行文件打印需求,因此在局域网环境下,我们可以选择将win10电脑外接打印机设备进行共享设备,从而满足区域内其它电脑的连接,可是win10局域网打印机共享怎么设置呢?这里小编就来教大家win10局域网如何共享打印机,一起来看看吧。
具体方法如下:
1、"win+R"快捷键打开运行输入"control",回车打开控制面板,将右上角的"查看方式"改为"小图标"。
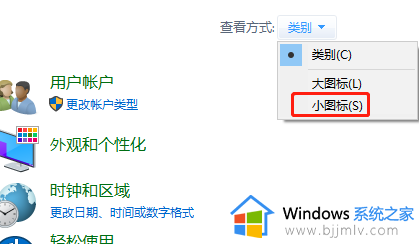
2、接着选择其中的"设备和打印机"打开。
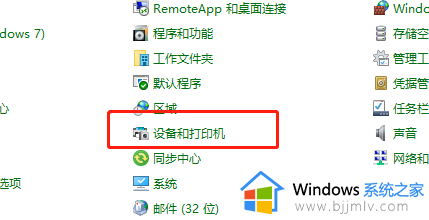
3、在窗口中,右击需要共享的打印机。选择菜单选项中的"打印机属性"。
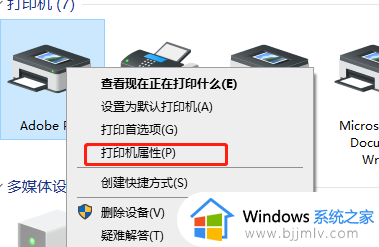
4、然后切换到上方的"共享"选项卡中。
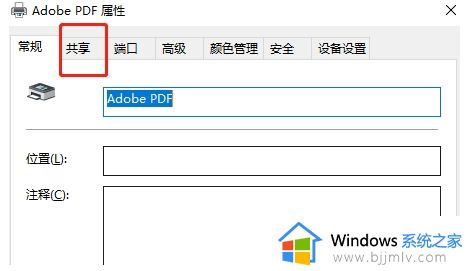
5、最后找到"共享这台打印机",将其勾选上就可以了。
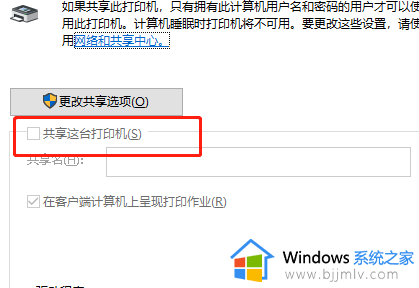
这篇文章的内容就是有关win10局域网如何共享打印机所有步骤了,还有不清楚的用户就可以参考一下小编的步骤进行操作,希望本文能够对大家有所帮助。
局域网打印机共享怎么设置win10 局域网如何共享打印机win10相关教程
- Win10如何设置局域网打印机共享 Win10局域网打印机共享的设置方法
- win10局域网连接共享打印机步骤 win10如何使用局域网共享打印机
- win10局域网找不到共享打印机怎么办 win10局域网搜索不到共享打印机处理方法
- win10电脑局域网共享怎么设置 win10系统如何设置局域网共享
- win10局域网共享文件怎么设置 win10局域网如何共享文件
- win10搜不到局域网打印机怎么办 win10找不到局域网共享打印机如何解决
- win10局域网共享文件夹怎么设置 win10如何设置局域网文件共享
- win10如何设置局域网共享 win10开启局域网共享方法
- win10系统局域网设置打印机共享访问不了怎么解决
- win10局域网文件共享教程 win10局域网如何文件共享
- win10允许应用更改设备怎么关闭 win10如何关闭电脑允许应用对设备更改
- win10运行红警2不能全屏怎么办 红警2在win10不能全屏处理方法
- win10服务主机本地系统网络受限磁盘占用高解决方案
- win10没有登录微软账户选项怎么办 win10电脑没有微软账户登录选项解决方法
- win10反馈和诊断频率怎么设置 win10设置反馈和诊断频率方法
- windows10改字体大小怎么调 win10调字体大小在哪
win10系统教程推荐
- 1 win10允许应用更改设备怎么关闭 win10如何关闭电脑允许应用对设备更改
- 2 win10怎么安装网卡驱动程序 win10添加网卡驱动程序的方法
- 3 win10运行红警2黑屏有声音怎么办 win10玩红警2黑屏有声音解决方法
- 4 win10添加隐藏无线网络步骤 win10如何添加隐藏的无线网络
- 5 win10重启打印机服务设置方法 win10如何重启打印机服务程序
- 6 windows10防火墙怎么开 windows10防火墙如何开启
- 7 win10正确密码进不去怎么办 win10密码是对的进不去处理方法
- 8 windows10耳机没声音怎么设置 win10插入耳机后为什么没有声音
- 9 win10正在配置更新无限重启怎么办 win10一直正在配置更新重启修复方法
- 10 win10无线上网老是掉线怎么办 win10无线网总是掉线如何处理
win10系统推荐
- 1 深度技术windows10 64位稳定安全版v2024.05
- 2 雨林木风win10 64位最新旗舰版v2024.05
- 3 深度技术win10 64位免激活旗舰版v2024.05
- 4 雨林木风ghost win10 64位安全专业版v2024.04
- 5 系统之家win10 64位免激活专业版v2024.04
- 6 深度技术windows10 64位免费专业版v2024.04
- 7 雨林木风win10 64位安全旗舰版v2024.04
- 8 雨林木风win10 64位免激活旗舰版v2024.04
- 9 深度技术win10 64位破解专业版v2024.04
- 10 番茄花园win10 32位免费专业版v2024.03