电脑鼠标卡顿不流畅是什么原因 鼠标卡顿一卡一卡的如何解决
更新时间:2023-02-17 09:24:07作者:qiaoyun
鼠标是我们使用电脑的时候经常会用到的,然而在使用时,可能会遇到一些问题,比如有小伙伴就遇到了电脑鼠标卡顿不流畅的情况,很多人不知道是什么原因,该怎么办呢,针对鼠标卡顿一卡一卡的这个问题,本文给大家讲述一下详细的解决方法吧。
方法一:
1、按下win+i 组合键打开windows 设置,点击“系统”。
2、在左侧点击电源和睡眠,拉到下面的“其他电源设置”:
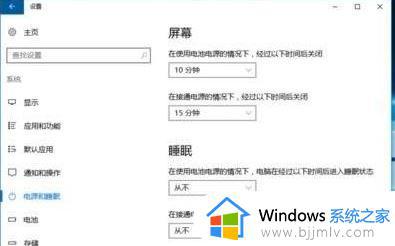
3、找到“隐藏附加计划”点开,然后选择“高性能”计划即可!
方法二:
1、按win+R键打开运行,输入regedit。
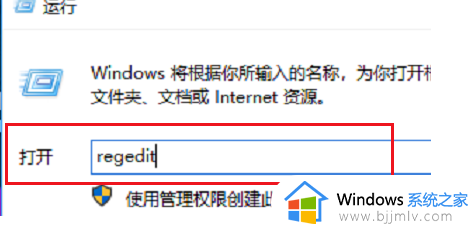
2、点击确定之后,进去注册表编辑器,选择HEKY_CLASSES_ROOT。
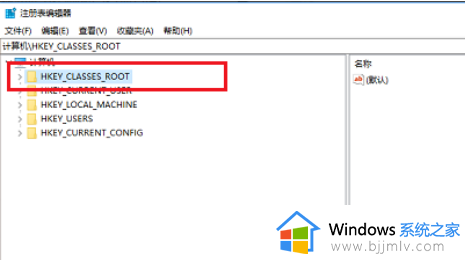
3、依次点击“HEKY_CLASSES_ROOT->Directory->Background->shellex\Contextmenuhandler”。
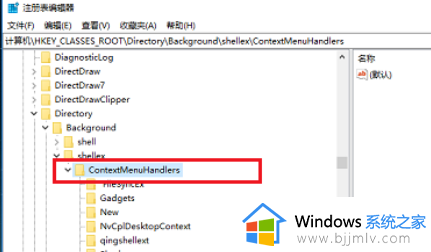
4、将Contextmenuhandler项的下方的除了“NEW”和“WorkFolders”项留下,其他的都可以右键进行删除。
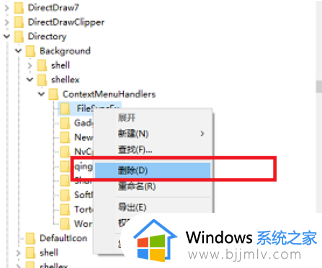
5、删除完成之后,重启电脑,再次鼠标右键刷新就不卡顿了。这样就解决了win10鼠标卡顿的问题了。
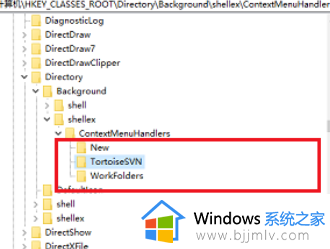
上述给大家介绍的就是电脑鼠标卡顿不流畅的详细解决方法,有遇到一样情况的用户们可以学习上面的方法来解决吧。
电脑鼠标卡顿不流畅是什么原因 鼠标卡顿一卡一卡的如何解决相关教程
- 电脑鼠标卡顿不流畅怎么解决?电脑鼠标卡顿是什么原因
- 无线鼠标卡顿怎么回事 无线鼠标一卡一卡的如何解决
- 电脑鼠标时不时卡顿一下如何解决 电脑鼠标总卡顿一下怎么回事
- 电脑鼠标延迟卡顿为什么 电脑鼠标延迟很卡的解决教程
- windows卡顿严重解决方法 windows电脑卡顿不流畅如何解决
- 电脑卡是什么原因 电脑经常卡顿怎么解决
- 电脑卡顿鼠标不动了怎么办 电脑卡了鼠标动不了的解决教程
- 电脑播放4k视频卡顿是什么原因 电脑播放4k视频卡顿如何处理
- 鼠标不动了是怎么回事 电脑鼠标不动了是什么原因
- 电脑卡顿反应慢怎么处理 电脑卡顿反应迟钝的解决教程
- mumu模拟器安装不了怎么回事 mumu模拟器安装无法安装如何解决
- 电脑没有五笔输入法怎么设置 电脑安装五笔输入法步骤图
- 电脑密码修改在哪里设置 电脑密码怎么修改开机密码
- 电脑明明配置够但打游戏卡怎么回事?电脑配置够但是玩游戏卡解决方法
- 电脑莫名其妙重启怎么回事?电脑突然无缘无故重启处理方法
- 电脑默认播放器在哪里更改 电脑如何修改默认播放器
电脑教程推荐
- 1 电脑没有五笔输入法怎么设置 电脑安装五笔输入法步骤图
- 2 电脑能登qq但打不开网页怎么办 电脑可以登陆qq但打不开网页如何解决
- 3 vcomp110.dll丢失怎么办 电脑提示vcomp110.dll丢失怎样修复
- 4 电脑651出现连接不上网络怎么办 电脑连接宽带错误651解决方法
- 5 windows键和l键不能锁屏为什么 按win+l键电脑不能锁屏如何处理
- 6 ps不能直接把图片拖进去怎么办?ps无法直接拖入图片如何处理
- 7 printscreen键没反应怎么办 按printscreen键没反应如何解决
- 8 如何删除电脑的使用痕迹 怎么彻底删除电脑的使用痕迹
- 9 如何删除微信里的小程序功能?怎么删除微信里的小程序软件
- 10 如何设置电脑风扇静音模式 怎么把电脑风扇调成静音模式
win10系统推荐
- 1 深度技术windows10 64位稳定安全版v2024.05
- 2 雨林木风win10 64位最新旗舰版v2024.05
- 3 深度技术win10 64位免激活旗舰版v2024.05
- 4 雨林木风ghost win10 64位安全专业版v2024.04
- 5 系统之家win10 64位免激活专业版v2024.04
- 6 深度技术windows10 64位免费专业版v2024.04
- 7 雨林木风win10 64位安全旗舰版v2024.04
- 8 雨林木风win10 64位免激活旗舰版v2024.04
- 9 深度技术win10 64位破解专业版v2024.04
- 10 番茄花园win10 32位免费专业版v2024.03