win10局域网连接共享打印机步骤 win10如何使用局域网共享打印机
更新时间:2024-04-12 13:41:49作者:runxin
很多用户在使用win10电脑办公的时候,偶尔也会用到打印机设备,因此可以通过局域网来实现共享打印机的设置,然而在打印机设置共享模式之后,却不知道win10电脑连接共享打印机的设置,对此win10如何使用局域网共享打印机呢?今天小编就给大家带来win10局域网连接共享打印机步骤。
具体方法如下:
1、点击电脑右下角操作中心,打开“所有设置”。
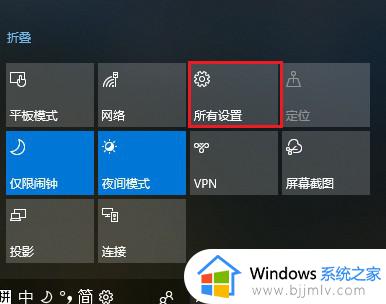
2、点击“设备”,添加打印机和扫描仪,电脑会自动查找网络上的打印机。
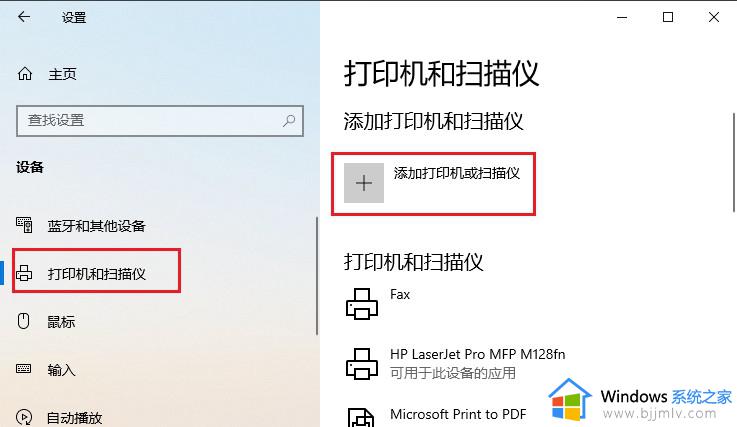
3、如果电脑搜索不到,点击“我需要的打印机不再此列表中”,选择“使用TCP/IP地址或主机名称添加打印机”下一步。
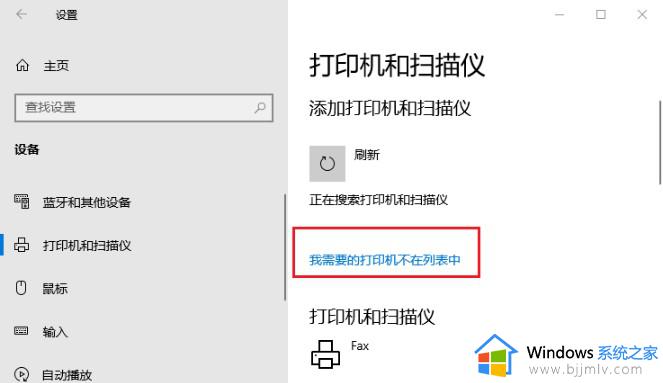
4、“机主名或ip地址”一栏输入网络打印机的ip,下一步。
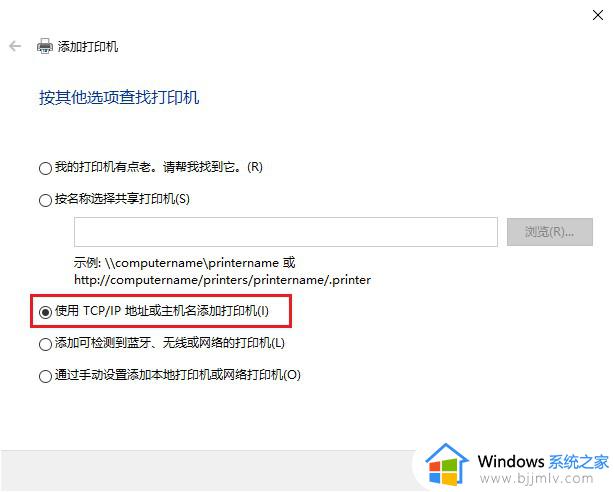
5、需要安装驱动,如果电脑之前安装过驱动就选择使用当前的驱动,如果没有就需要重新安装驱动。
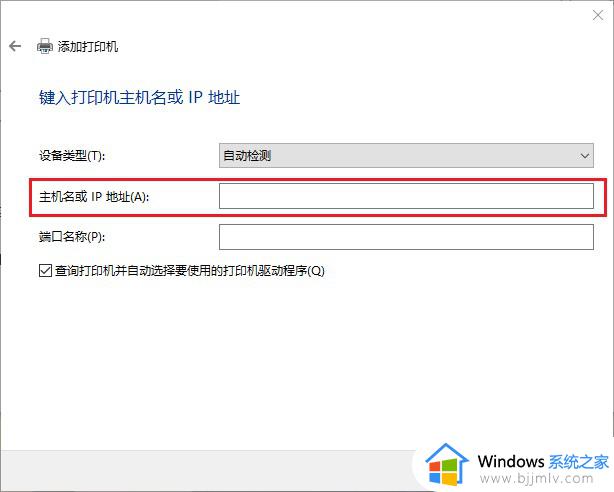
6、设置好之后,会出现打印机的名称(可自行更改),是否需要共享,设置为默认打印机,按照自己的需要操作即可。
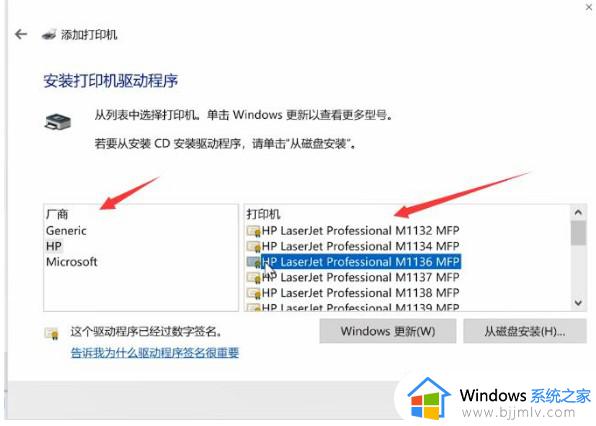
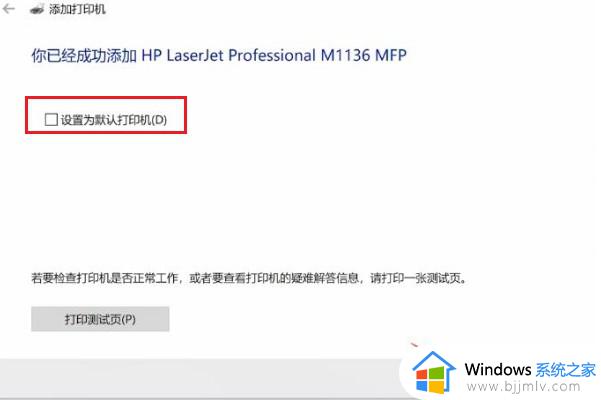
上述就是小编教大家的关于win10局域网连接共享打印机步骤了,还有不懂得用户就可以根据小编的方法来操作吧,希望本文能够对大家有所帮助。
win10局域网连接共享打印机步骤 win10如何使用局域网共享打印机相关教程
- 局域网打印机共享怎么设置win10 局域网如何共享打印机win10
- Win10如何设置局域网打印机共享 Win10局域网打印机共享的设置方法
- win10局域网找不到共享打印机怎么办 win10局域网搜索不到共享打印机处理方法
- win10搜不到局域网打印机怎么办 win10找不到局域网共享打印机如何解决
- win10局域网共享软件步骤 win10局域网怎么共享软件
- win10电脑局域网共享怎么设置 win10系统如何设置局域网共享
- win10局域网共享文件怎么设置 win10局域网如何共享文件
- win10局域网文件共享教程 win10局域网如何文件共享
- win10如何设置局域网共享 win10开启局域网共享方法
- win10 局域网共享文件夹的方法 win10如何局域网共享文件
- win10自动删除恶意文件怎么关闭 win10系统自动删除文件如何关闭
- win10重启桌面图标打乱怎么办 win10桌面图标重启后又乱了处理方法
- win10重启打印机服务设置方法 win10如何重启打印机服务程序
- win10声音可视化通知怎么开启 win10如何设置声音的可视化通知
- windows10分区c盘留多大比较好?win10 c盘一般留多少合适
- win10网页打不开显示dns_probe_possible的解决方法
win10系统教程推荐
- 1 win10重启打印机服务设置方法 win10如何重启打印机服务程序
- 2 windows10防火墙怎么开 windows10防火墙如何开启
- 3 win10正确密码进不去怎么办 win10密码是对的进不去处理方法
- 4 windows10耳机没声音怎么设置 win10插入耳机后为什么没有声音
- 5 win10正在配置更新无限重启怎么办 win10一直正在配置更新重启修复方法
- 6 win10无线上网老是掉线怎么办 win10无线网总是掉线如何处理
- 7 win10系统不能开机怎么办 win10电脑无法正常开机修复方法
- 8 win10关机后主机不断电怎么回事 window10关机主机还一直工作的解决办法
- 9 win10玩dnf输入法不见了怎么办 win10玩dnf输入法不显示修复方法
- 10 win10电脑玩游戏cpu自动降频怎么办 win10电脑一玩游戏cpu就降频解决方案
win10系统推荐
- 1 深度技术windows10 64位稳定安全版v2024.05
- 2 雨林木风win10 64位最新旗舰版v2024.05
- 3 深度技术win10 64位免激活旗舰版v2024.05
- 4 雨林木风ghost win10 64位安全专业版v2024.04
- 5 系统之家win10 64位免激活专业版v2024.04
- 6 深度技术windows10 64位免费专业版v2024.04
- 7 雨林木风win10 64位安全旗舰版v2024.04
- 8 雨林木风win10 64位免激活旗舰版v2024.04
- 9 深度技术win10 64位破解专业版v2024.04
- 10 番茄花园win10 32位免费专业版v2024.03