win10开机进入安全模式如何操作 win10开机怎么进入安全模式
对于我们经常使用win10操作系统的小伙伴而言,安全模式应该都不会陌生吧,我们win10电脑如果出现了系统问题的话我们可以选择进入安全模式进行解决,但是我们很多小伙伴都不知道怎么进入安全模式,那么win10开机进入安全模式如何操作呢?接下来小编就带着大家一起来看看win10开机怎么进入安全模式。
具体方法
方法一、
1、首先点击桌面左下角的“开始”,然后继续点击“设置”选项打开;
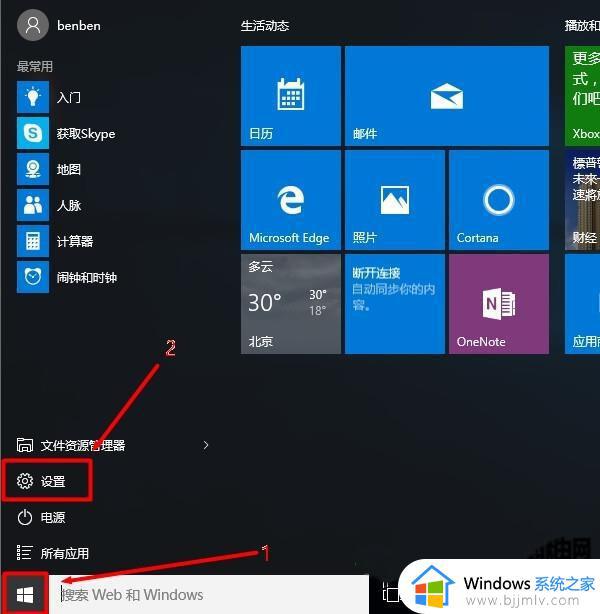
2、来到win10设置界面,找到并点击“更新和安全”;
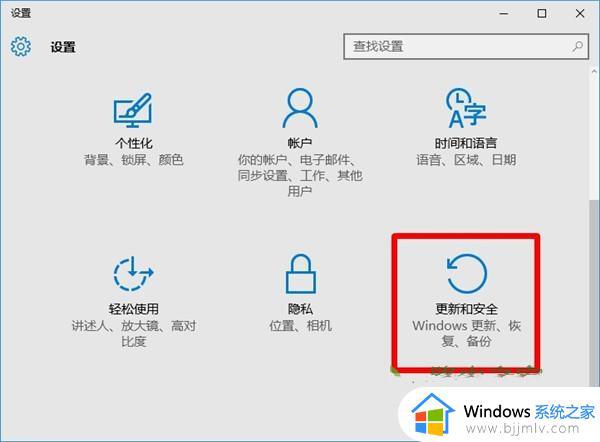
3、点击左边的“恢复”,然后点击右边的“立即重启”;
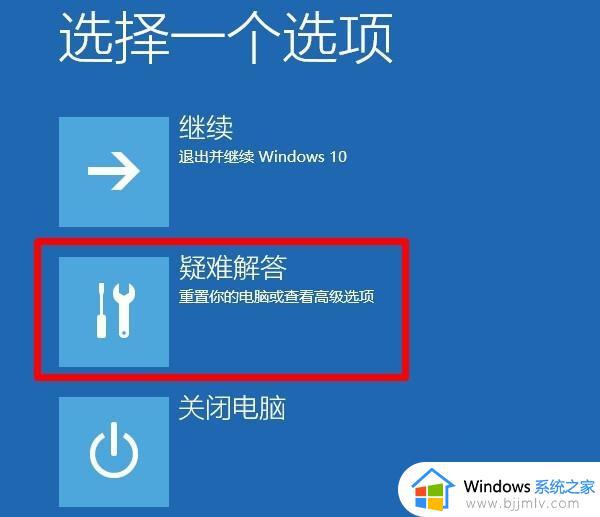
4、然后点击“疑难解惑”;
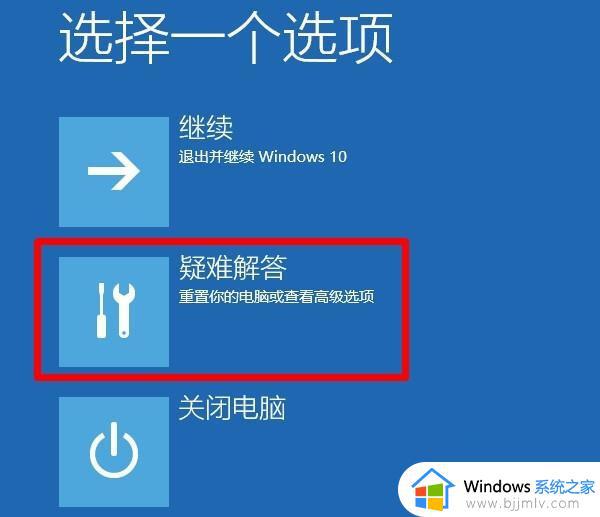
5、然后点击“高级选项”;
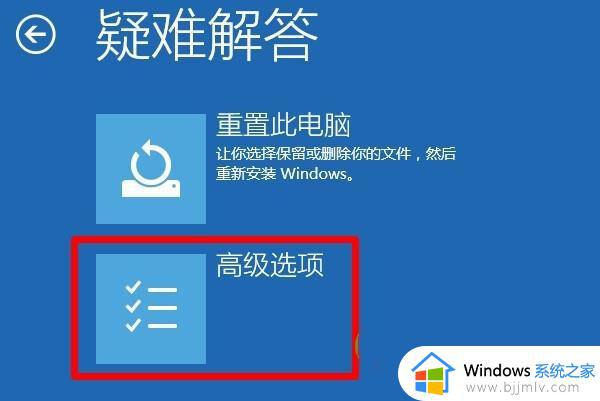
6、接着点击“启动设置”;
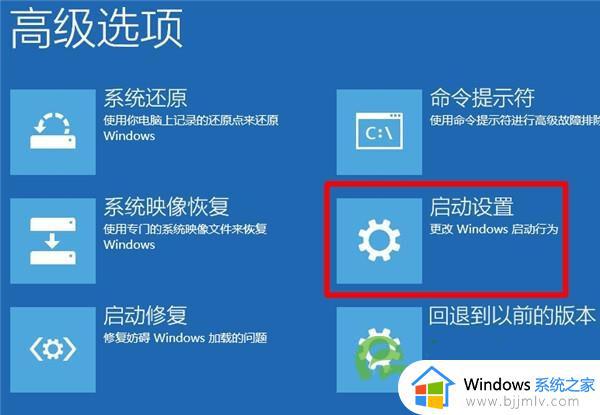
7、最后在启动设置界面,点击右下角的“重启”;
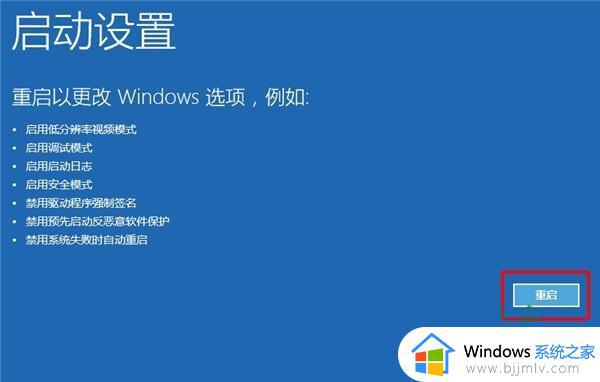
8、在重新启动后,会出现如下界面,此时通过F4、F5以及F6就可以进入不同类型的安全模式。
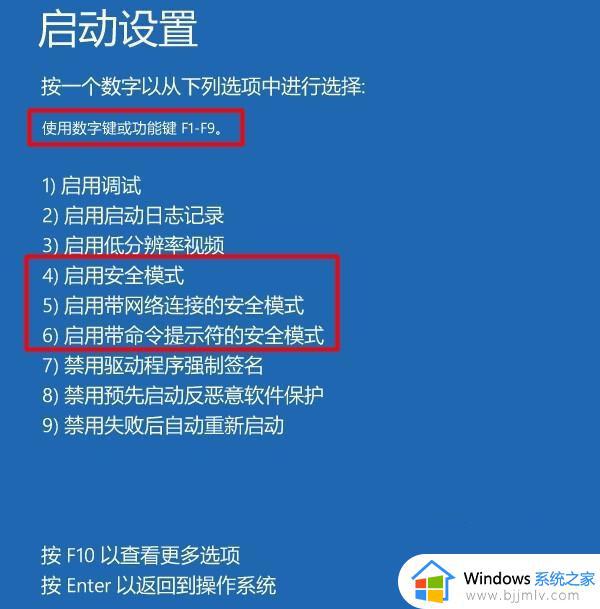
win10开机按f几进入安全模式方法二、
1、点击win10系统的开始图标,然后点击“电源”,接着按住shift键不放,再点击“重启”;
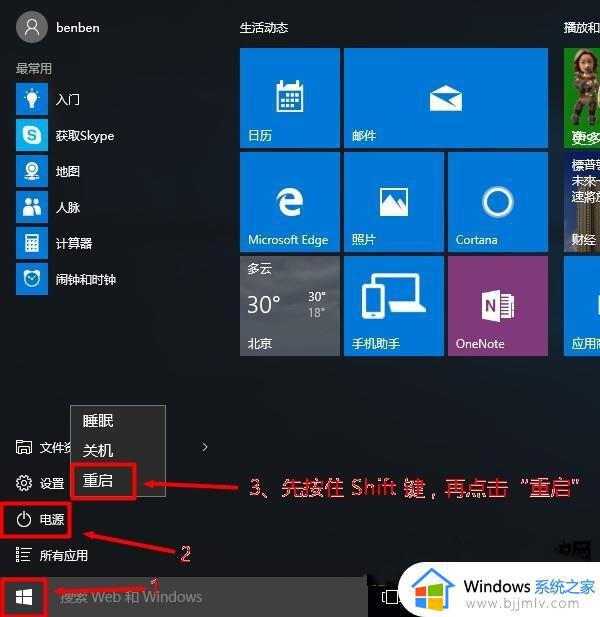
2、然后点击“疑难解惑”;
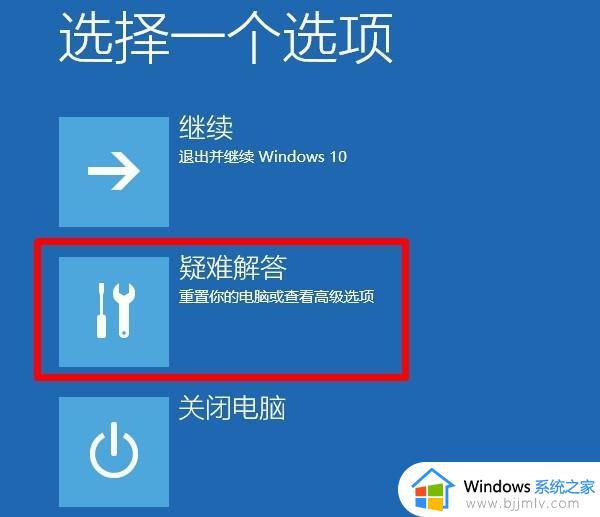
3、再点击“高级选项”;
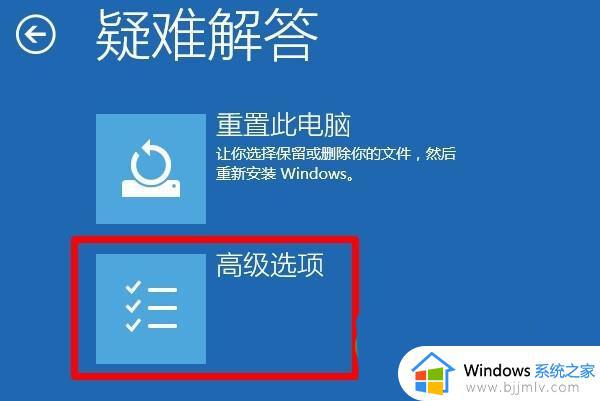
4、接着点击“启动设置”;
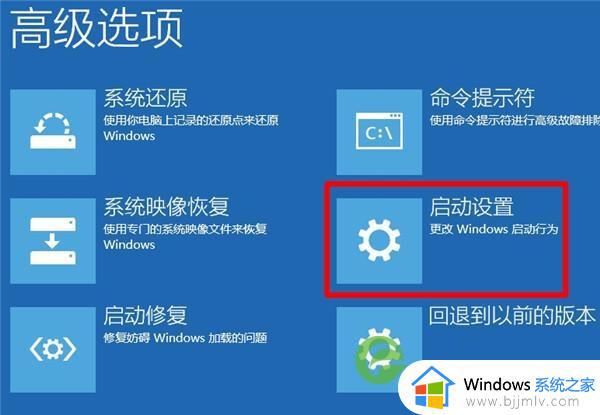
5、来到启动设置界面,我们点击右下角的“重启”;
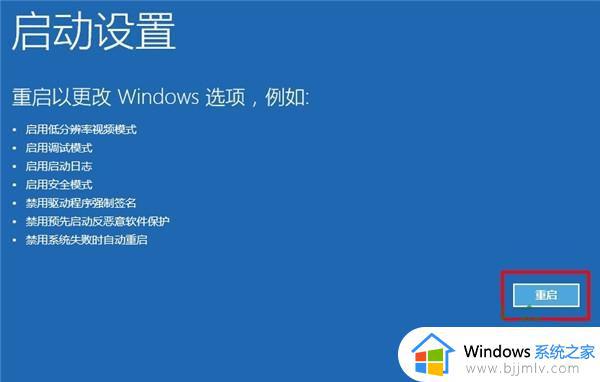
6、在重新启动后,会出现如下界面,此时通过F4、F5以及F6就可以进入不同类型的安全模式。
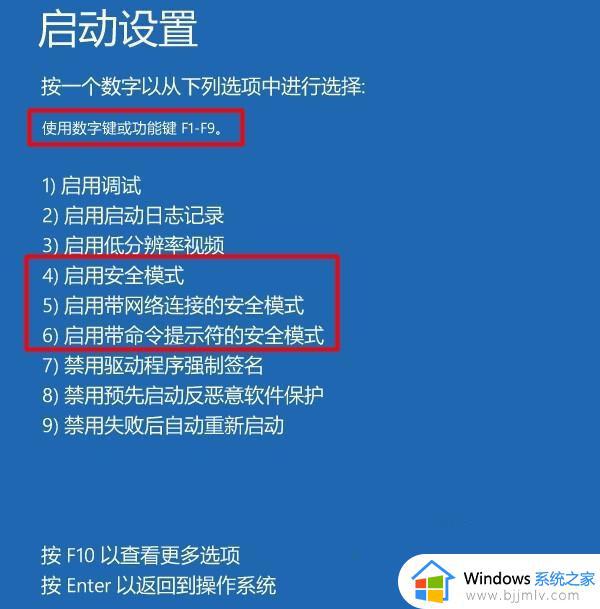
win10开机按f几进入安全模式方法三、
1、按下“win+r”打开运行窗口;

2、输入“msconfig”,回车键确认,打开win10的系统配置;
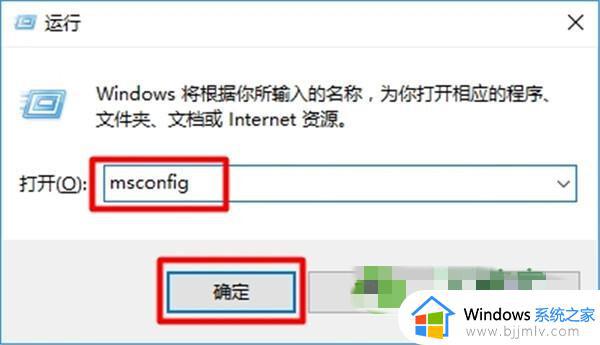
3、在上方的选项卡中点击选择“引导”,将“安全引导”勾选,最后点击“确定”即可;
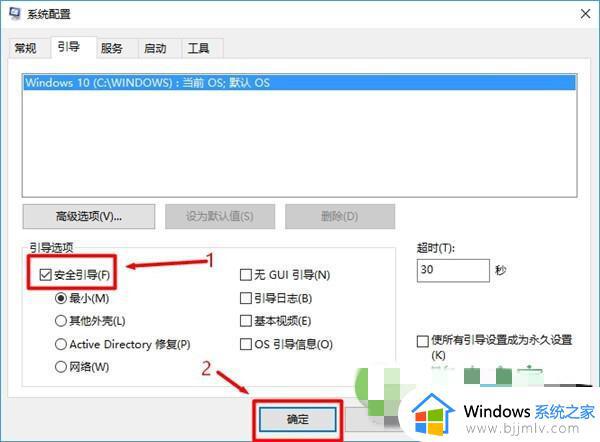
4、最后点击“重新启动”,最后win10会进行重启,重启之后就会自进入安全模式。
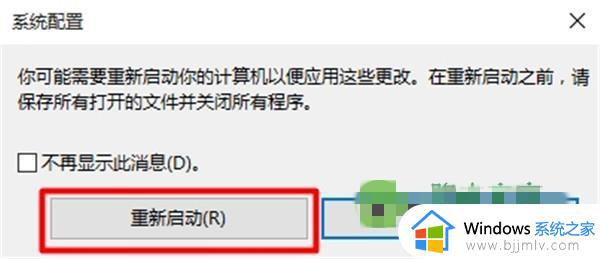
说明:
1、在对wiin10的安全模式进行相关维护操作后,再次打开win10的“系统配置”选项,然后依次点击“常规”-“正常启动”-“确定”;
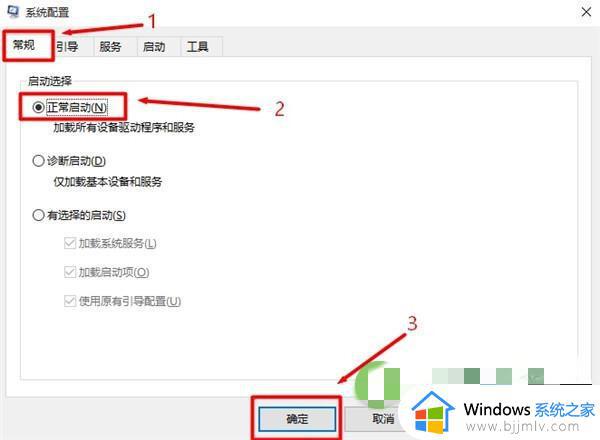
2、这里需要点击“重新启动”。
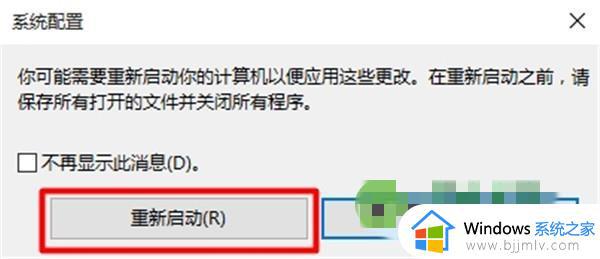
以上全部内容就是小编带给大家的win10开机进入安全模式方法详细内容分享啦,小伙伴们你们使用win10电脑的时候也需要的话就快点和小编一起操作,希望本文可以对你有帮助。
win10开机进入安全模式如何操作 win10开机怎么进入安全模式相关教程
- win10开机时安全模式怎么进入 win10如何开机时进入安全模式
- win10如何开机进入安全模式 win10开机按f几进入安全模式
- 开机怎么进入安全模式win10 win10开机进入安全模式步骤
- win10如何进入安全模式 win10开机按f几进入安全模式
- win10安全模式如何进入 win10开机按f几进入安全模式
- 开机安全模式怎么进win10 开机如何进入安全模式win10
- win10开机怎么进安全模式 win10开机进入安全模式教程
- win10进入安全模式按哪个键 win10开机进入安全模式按什么键
- win10启动进入安全模式的方法 win10开机时怎么进入安全模式
- win10进去安全模式按哪个键 win10开机如何进入安全模式
- windows10ipv6无网络访问权限怎么回事 win10系统Ipv6无网络访问权限的解决教程
- win10宽带连接怎么自动连接 win10宽带连接自动连接设置方法
- win10开启更新服务设置方法 win10更新服务怎么打开
- win10扩大虚拟内存怎么做?win10如何扩展虚拟的内存
- win10扩展显示器不显示桌面怎么办?win10扩展显示器不显示桌面处理方法
- win10垃圾文件清理详细教程 win10如何清除垃圾文件
win10系统教程推荐
- 1 win10扩大虚拟内存怎么做?win10如何扩展虚拟的内存
- 2 win10刻录光盘不出现刻录到光盘怎么办 win10刻录光盘刻录不进去修复方法
- 3 win10锁屏密码怎么取消 关闭锁屏密码电脑win10的方法
- 4 win10需要管理员权限才能复制到此文件夹如何解决?
- 5 windows10fn键开启和关闭方法?win10如何关闭和开启fn键
- 6 win10虚拟网卡不存在怎么办 win10电脑显示虚拟网卡不存在解决方法
- 7 win10右键点击打印机没有扫描选项怎么办 win10打印机右键找不到扫描选项修复方法
- 8 win10自带还原功能在哪开启 win10自带的一键还原详细教程
- 9 windows10 显示我的电脑的方法?win10我的电脑怎么放到桌面
- 10 win10自带录屏录游戏掉帧怎么办 win10自带录屏掉帧处理方法
win10系统推荐
- 1 系统之家win10 64位免激活专业版v2024.04
- 2 深度技术windows10 64位免费专业版v2024.04
- 3 雨林木风win10 64位安全旗舰版v2024.04
- 4 雨林木风win10 64位免激活旗舰版v2024.04
- 5 深度技术win10 64位破解专业版v2024.04
- 6 番茄花园win10 32位免费专业版v2024.03
- 7 风林火山win10 64位官方旗舰版2024.03
- 8 雨林木风win10 64位优化旗舰版v2024.03
- 9 深度技术ghost win10 64位精简极速版v2024.03
- 10 雨林木风win10 64位纯净装机版v2024.03