开机安全模式怎么进win10 开机如何进入安全模式win10
当用户在长时间操作win10系统的过程中,偶尔也会因为病毒入侵而导致电脑运行故障的情况,这时我们可以在不需要安装win10系统的情况下,选择进入安全模式来进行病毒查杀,可是很多用户由于不熟悉因此也在咨询win10开机安全模式怎么进呢?下面小编就来教大家win10开机如何进入安全模式,以供大家参考。
具体方法如下:
方法一:
1. 打开“开始菜单”,点击“电源”选项。会弹出一个选择菜单,此时按住“Shift键”, 然后点击“重启”选项;
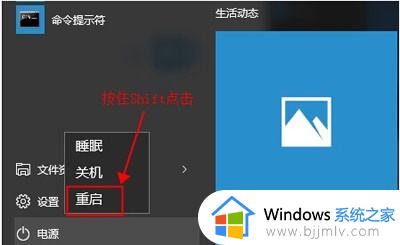
2. 稍等片刻之后,会进入到下面这个界面,这里我们要选择“疑难解答”;
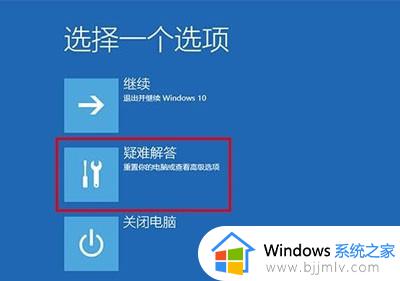
3. 接着点击“高级选项”;
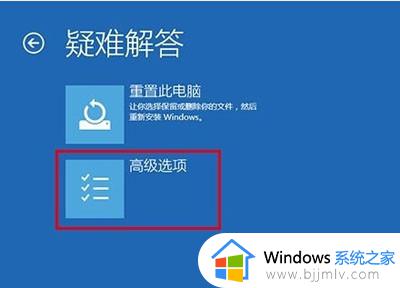
4. 然后选择“启动设置”;

5. OK,这里可以点击“重启”按钮了;

6. 然后屏幕上会显示出多个菜单,点击菜单前面对应的数字即可进行选择。其中个4、5、6项都是安全模式选项,因需选择即可进入对应的安全模式;
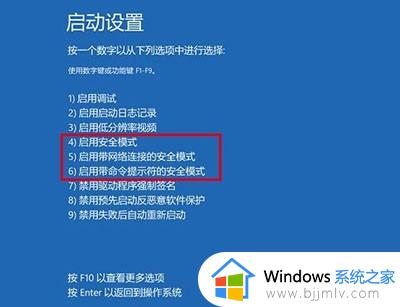
方法二:
1. 在任务栏的搜索框中输入“msconfig”,然后直接点击回车键;
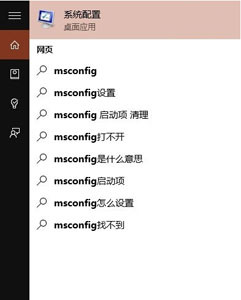
2. 在打开的“系统设置”窗口中,选择“引导”标签,然后在“引导选项”中勾选“安全引导”,点击“确定”按钮;
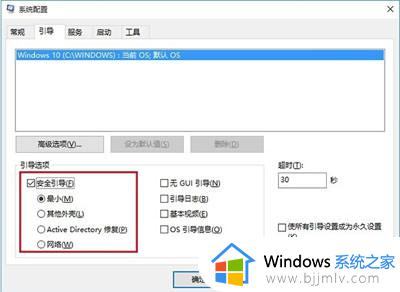
3. 接下来会弹出重新启动的提示窗口,直接点击“重新启动”即可进入“安全模式”。如果此时你还有需要保存的文档,可以点击“退出而不重新启动”按钮,处理完手边的事情然后手动重启进入“安全模式”;
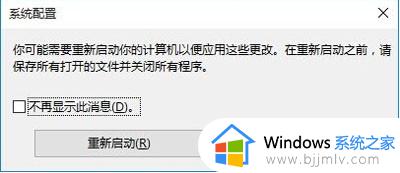
4. 最后需要注意的是,在安全模式中完成工作后记得再次进入“系统设置”将启动选择称“正常启动”哦!
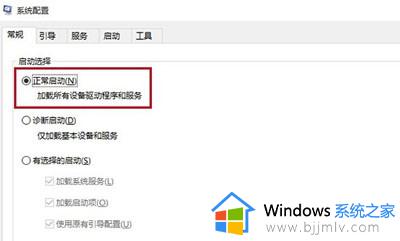
上述就是小编给大家讲解的win10开机如何进入安全模式全部步骤了,如果有不了解的用户就可以按照小编的方法来进行操作了,相信是可以帮助到一些新用户的。
开机安全模式怎么进win10 开机如何进入安全模式win10相关教程
- win10开机时安全模式怎么进入 win10如何开机时进入安全模式
- win10开机进入安全模式如何操作 win10开机怎么进入安全模式
- win10如何开机进入安全模式 win10开机按f几进入安全模式
- 开机怎么进入安全模式win10 win10开机进入安全模式步骤
- win10如何进入安全模式 win10开机按f几进入安全模式
- win10安全模式如何进入 win10开机按f几进入安全模式
- win10开机怎么进安全模式 win10开机进入安全模式教程
- win10进入安全模式按哪个键 win10开机进入安全模式按什么键
- win10启动进入安全模式的方法 win10开机时怎么进入安全模式
- win10进去安全模式按哪个键 win10开机如何进入安全模式
- win10台式屏幕太亮了怎么调?win10台式屏幕太亮如何调暗
- win10新建本地连接在哪里 win10怎样创建新的本地连接
- win10新电脑怎么跳过微软账号登陆 win10首次使用怎么跳过微软账号登录
- win10新建文件刷新才能在桌面显示出来怎么解决
- windows10登录选项打不开怎么办 win10登录选项无反应如何处理
- windows10电脑c盘哪些文件可以删除 win10系统c盘哪些文件可以删
win10系统教程推荐
- 1 win10台式屏幕太亮了怎么调?win10台式屏幕太亮如何调暗
- 2 windows10电脑c盘哪些文件可以删除 win10系统c盘哪些文件可以删
- 3 win10休眠唤醒后没有声音怎么办 win10电脑休眠打开后没声音修复方法
- 4 win10修复模式无限重启怎么办 win10修复失败无限重启解决方案
- 5 win10虚拟光驱在哪里打开 win10虚拟光驱怎么打开
- 6 win10测试模式怎么关 win10关闭测试模式的教程
- 7 win10修改用户文件夹名称怎么改 win10如何更改用户文件夹名称
- 8 win10开机后瞬间跳出cmd窗口怎么办 win10开机弹出cmd窗口修复方法
- 9 win10的80端口被system占用怎么办 win10系统80端口被system占用如何解决
- 10 win10怎么设置24小时制时间 win10设置时间为24小时制方法
win10系统推荐
- 1 雨林木风win10 64位最新旗舰版v2024.05
- 2 深度技术win10 64位免激活旗舰版v2024.05
- 3 雨林木风ghost win10 64位安全专业版v2024.04
- 4 系统之家win10 64位免激活专业版v2024.04
- 5 深度技术windows10 64位免费专业版v2024.04
- 6 雨林木风win10 64位安全旗舰版v2024.04
- 7 雨林木风win10 64位免激活旗舰版v2024.04
- 8 深度技术win10 64位破解专业版v2024.04
- 9 番茄花园win10 32位免费专业版v2024.03
- 10 风林火山win10 64位官方旗舰版2024.03