windows11动不动就黑屏怎么办 windows11系统自动黑屏如何处理
更新时间:2023-03-13 11:42:39作者:runxin
在运行windows11电脑的过程中,如果系统一段时间无人操作时常常会默认进入到休眠模式,因此当有些用户的windows11系统在运行时突然进入黑屏的情况,可以对休眠时间进行调整,那么windows11动不动就黑屏怎么办呢?接下来就是有关windows11系统自动黑屏处理方法。
具体方法:
1、首先点开底部开始菜单或搜索。
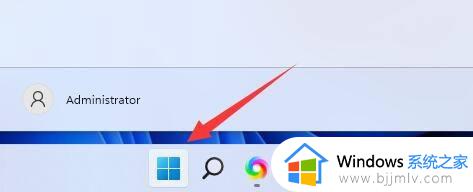
2、接着在上方搜索并打开“控制面板”。
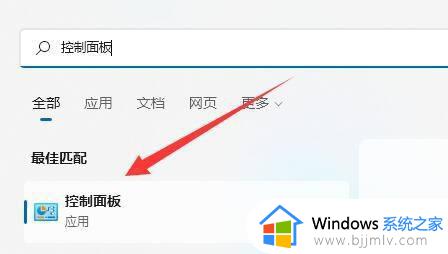
3、打开后,找到并进入“电源选项”。
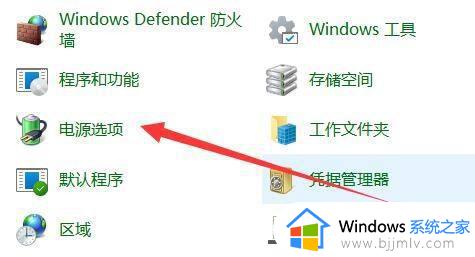
4、然后点击左上角的“选择电源按钮的功能”选项。
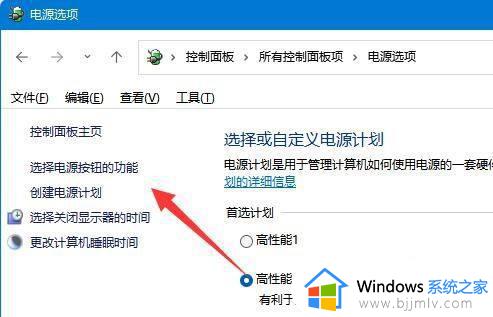
5、随后点击“更改当前不可用的设置”。
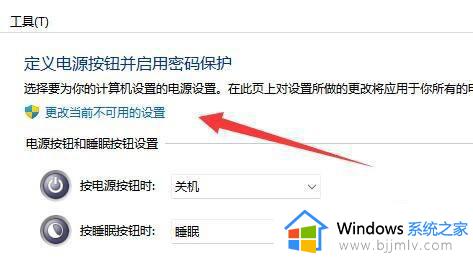
6、最后取消勾选“休眠”并“保存修改”即可。
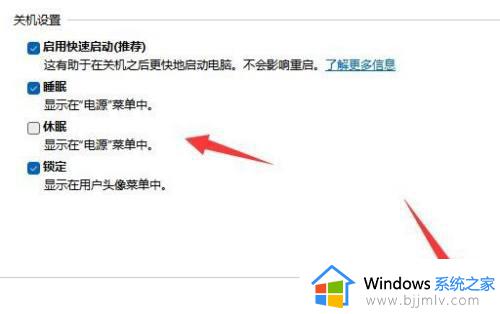
以上就是小编给大家讲解的windows11系统自动黑屏处理方法了,碰到同样情况的朋友们赶紧参照小编的方法来处理吧,希望能够对大家有所帮助。
windows11动不动就黑屏怎么办 windows11系统自动黑屏如何处理相关教程
- win11更新驱动之后黑屏怎么办 win11更新驱动就黑屏处理方法
- win11自动黑屏待机怎么取消 win11电脑自动待机黑屏如何取消
- 零刻win11启动黑屏怎么办 win11开机黑屏进不去桌面处理方法
- windows11相机打开黑屏怎么办 windows11自带摄像头打开黑屏如何解决
- 电脑没动就会黑屏怎么办 电脑开机后长时间不动会黑屏的解决方法
- 红警win11一进去就黑屏怎么办 红色警戒win11黑屏如何处理
- win11突然黑屏重启怎么办 win11莫名自动黑屏重启修复方法
- windows11自我修复如何解决 windows11开机就自动修复怎么处理
- win11重启就黑屏怎么办 win11电脑重启黑屏如何处理
- windows11总是自动锁屏如何关闭 windows11如何关闭自动锁屏
- windows11文件夹卡顿怎么回事 win11文件夹很卡如何解决
- win11红警全屏怎么设置 win11红警全屏最全方法
- win11后缀名怎么显示出来 win11显示文件后缀名设置方法
- win11呼出虚拟键盘设置步骤 win11虚拟键盘怎么调出来
- windows11文件夹删不掉怎么办?windows11为什么删除不了文件
- windows11文件夹黑色是什么原因 win11文件夹变成黑色如何解决
win11系统教程推荐
- 1 windows11文件夹删不掉怎么办?windows11为什么删除不了文件
- 2 windows11桌面卡死了怎么办 windows11开机桌面卡死修复方法
- 3 win11合上笔记本盖子不休眠设置方法 win11笔记本合上盖子不休眠怎么设置
- 4 win11设置默认输入法的方法 win11怎么设置默认输入法
- 5 win11关闭开机自启软件怎么设置 win11如何关闭开机自动启动的软件
- 6 win11更新的安装包在哪里打开 win11更新的文件在哪个文件夹
- 7 win11固定ip地址设置方法 win11固定ip地址怎么填写
- 8 win11删除休眠文件的步骤 win11怎么删除休眠文件
- 9 win11如何设置快速访问模式 win11怎么设置电脑的快速访问
- 10 win11该设备正在使用中请关闭可能使用的所有程序如何解决
win11系统推荐
- 1 技术员联盟ghost win11 64位中文正式版下载v2024.05
- 2 系统之家ghost win11 64位最新家庭版下载v2024.04
- 3 ghost windows11 64位专业版原版下载v2024.04
- 4 惠普笔记本电脑ghost win11 64位专业永久激活版下载v2024.04
- 5 技术员联盟ghost win11 64位官方纯净版下载v2024.03
- 6 萝卜家园ghost win11 64位官方正式版下载v2024.03
- 7 ghost windows11 64位最新正式版下载v2024.02
- 8 萝卜家园ghost win11 64位优化原装版下载v2024.02
- 9 萝卜家园ghost win11 64位官方原版镜像下载v2024.01
- 10 技术员联盟ghost win11 64位正式专业版下载v2024.01