win11重启就黑屏怎么办 win11电脑重启黑屏如何处理
更新时间:2023-12-18 15:25:41作者:jkai
在win11操作系统中,有些小伙伴可能会遇到电脑重启后出现黑屏的现象。这可能会导致小伙伴无法正常使用电脑,给日常生活和工作带来不便,对此我们小伙伴遇到这种情况都不知道怎么解决,接下来小编就带着大家一起来看看win11电脑重启黑屏如何处理,快来学习一下吧,希望对你有帮助。
具体方法:
1、如果无法注销,或是打不开该界面,那么需要使用电源键重启电脑。反复重启直到出现修复界面。
2、长按电源键关机--再开机,如此反复重启几次之后会进入系统修复界面,点击“高级选项”。
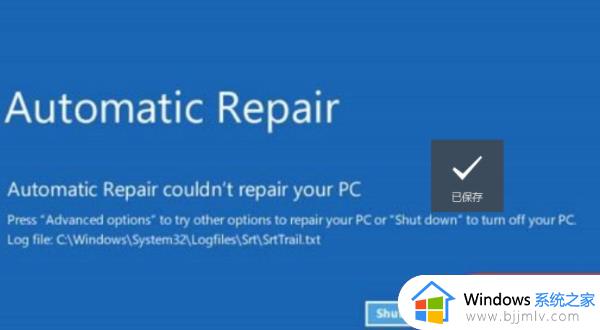
3、然后点击进入“疑难解答”。
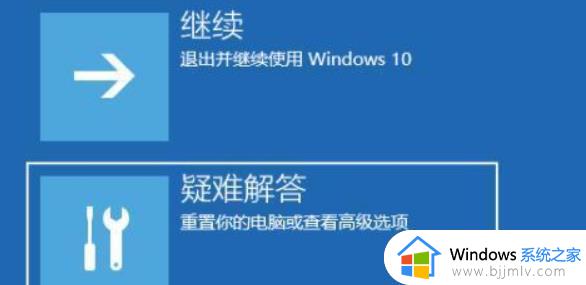
4、然后在其中选择“高级选项”,如果进不去,那就只能选择重置电脑了。
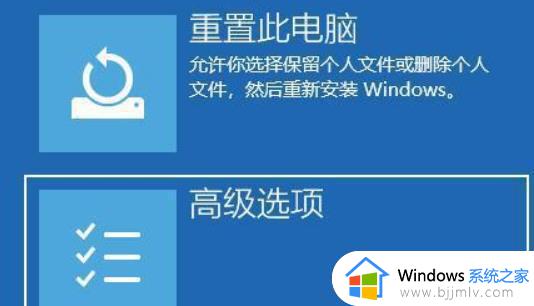
5、接着进入其中的“启动设置”。
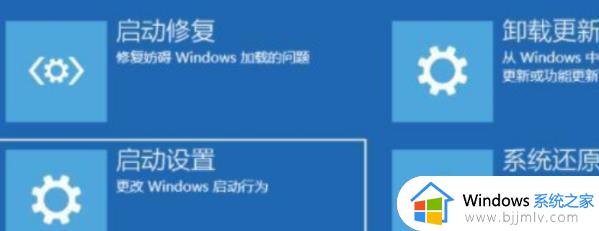
6、按下键盘“F4”进入安全模式。

7、在安全模式中进入windows更新,选择“更新历史记录”。
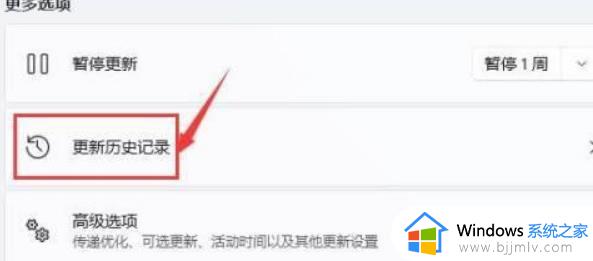
8、进入“卸载更新”界面,将最近的一些更新文件卸载,再重启电脑就可以解决黑屏问题了。
以上全部内容就是小编带给大家的win11电脑重启黑屏处理方法详细内容分享啦,有需要的小伙伴就快点按照小编的内容进行操作,希望对你有帮助。
win11重启就黑屏怎么办 win11电脑重启黑屏如何处理相关教程
- win11突然黑屏重启怎么办 win11莫名自动黑屏重启修复方法
- win11自动黑屏重启怎么办 win11黑屏重启解决方法
- win11重启黑屏怎么办 win11重启后黑屏修复方法
- win11更新后重启黑屏怎么办 win11电脑更新并重启就黑屏了修复方法
- win11重启一直黑屏转圈方法 win11如何解决电脑一直黑屏转圈
- win11电脑重启黑屏无法进入系统怎么办 win11重启后黑屏无法进入桌面修复方法
- win11重启界面是黑的怎么办 win11重启界面是黑色的修复方法
- win11重启黑屏无反应怎么办 win11重启黑屏必须强制关机修复方法
- win11重启界面为什么是纯黑 win11重启界面纯黑如何修复
- 红警win11一进去就黑屏怎么办 红色警戒win11黑屏如何处理
- win11设置默认输入法的方法 win11怎么设置默认输入法
- win11资源管理器文件记录怎么清除 win11如何清理资源管理器文件记录
- win11的wifi图标不见了怎么办 win11的wifi功能消失了处理方法
- win11关闭pin密码登录设置方法 怎么解除win11系统pin码登录
- win11关闭病毒和防护详细步骤 怎样彻底关掉win11病毒和防护
- win11关闭测试模式设置教程 如何退出win11测试模式
win11系统教程推荐
- 1 win11设置默认输入法的方法 win11怎么设置默认输入法
- 2 win11关闭开机自启软件怎么设置 win11如何关闭开机自动启动的软件
- 3 win11更新的安装包在哪里打开 win11更新的文件在哪个文件夹
- 4 win11固定ip地址设置方法 win11固定ip地址怎么填写
- 5 win11删除休眠文件的步骤 win11怎么删除休眠文件
- 6 win11如何设置快速访问模式 win11怎么设置电脑的快速访问
- 7 win11该设备正在使用中请关闭可能使用的所有程序如何解决
- 8 windows11网络连接不上怎么回事 win11无法连接网络如何解决
- 9 windows11微信多开步骤 win11系统微信怎么多开
- 10 windows11微软账户切换到本地账户的步骤 win11微软账户怎么切换本地账户
win11系统推荐
- 1 技术员联盟ghost win11 64位中文正式版下载v2024.05
- 2 系统之家ghost win11 64位最新家庭版下载v2024.04
- 3 ghost windows11 64位专业版原版下载v2024.04
- 4 惠普笔记本电脑ghost win11 64位专业永久激活版下载v2024.04
- 5 技术员联盟ghost win11 64位官方纯净版下载v2024.03
- 6 萝卜家园ghost win11 64位官方正式版下载v2024.03
- 7 ghost windows11 64位最新正式版下载v2024.02
- 8 萝卜家园ghost win11 64位优化原装版下载v2024.02
- 9 萝卜家园ghost win11 64位官方原版镜像下载v2024.01
- 10 技术员联盟ghost win11 64位正式专业版下载v2024.01