win10改变鼠标颜色如何操作 win10设置鼠标颜色的方法
更新时间:2022-10-26 14:35:37作者:qiaoyun
一般情况下电脑中的鼠标颜色是白色的,不过一些追求个性化的用户们肯定会觉得有些单调,就想要对鼠标颜色进行更改,那么win10改变鼠标颜色如何操作呢?带着大家的这个问题,本文给大家讲解一下win10设置鼠标颜色的方法吧。
解决方法:
1.打开开始菜单,点击设置。
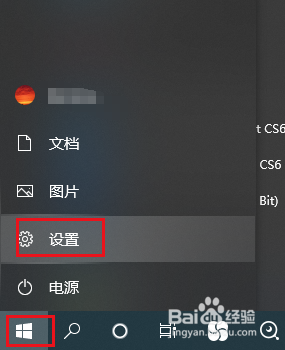 2.弹出对话框,点击轻松使用。
2.弹出对话框,点击轻松使用。
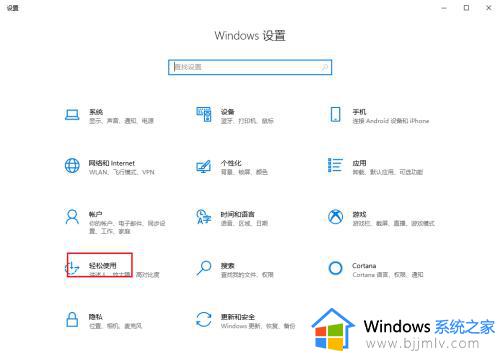 3.弹出对话框,点击光标和指针。
3.弹出对话框,点击光标和指针。
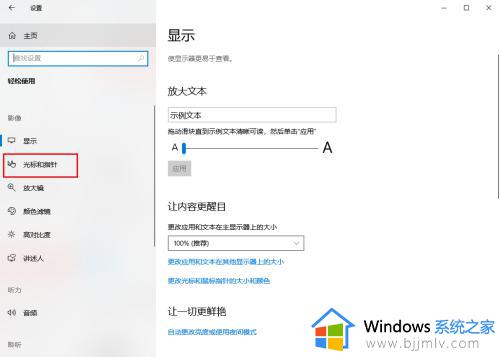 4.点击右侧更改指针颜色下的彩球。
4.点击右侧更改指针颜色下的彩球。
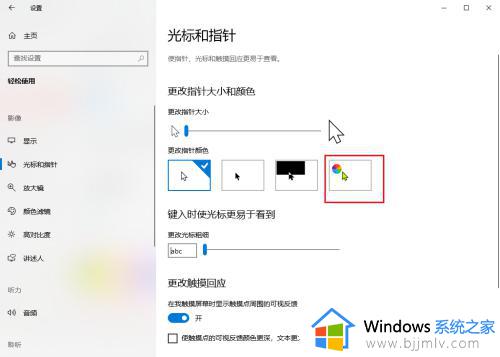 5.下边出现选择颜色,选择合适颜色。点击关闭。
5.下边出现选择颜色,选择合适颜色。点击关闭。
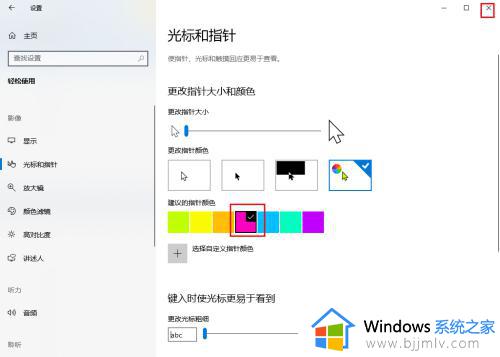 6.没有合适颜色,可以点击加号。
6.没有合适颜色,可以点击加号。
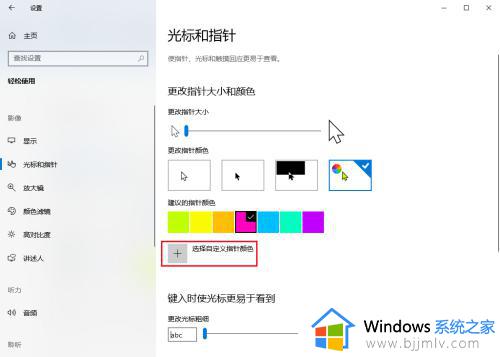 7.弹出颜色窗口,选择合适的颜色。点击确定。
7.弹出颜色窗口,选择合适的颜色。点击确定。
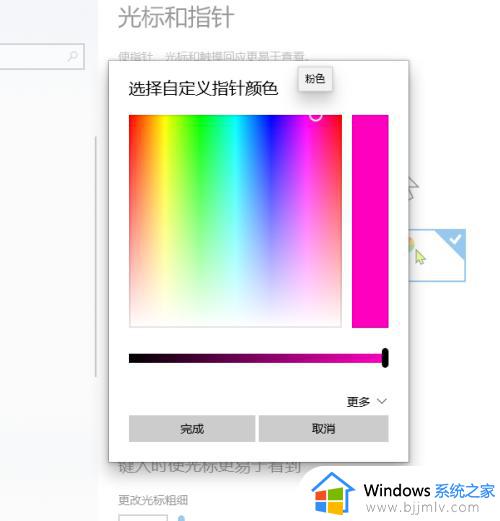 8.回到文档,鼠标颜色修改完成。
8.回到文档,鼠标颜色修改完成。
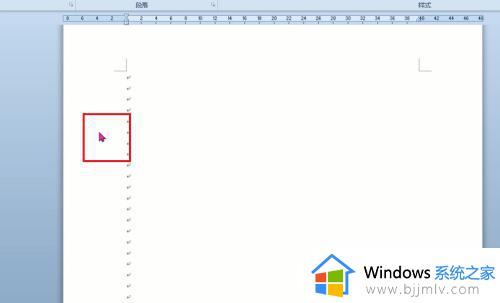 关于win10改变鼠标颜色的详细方法就给大家介绍到这里了,如果你也想更换的话,那就学习上面的方法来进行操作吧。
关于win10改变鼠标颜色的详细方法就给大家介绍到这里了,如果你也想更换的话,那就学习上面的方法来进行操作吧。
win10改变鼠标颜色如何操作 win10设置鼠标颜色的方法相关教程
- win10如何调整鼠标指针颜色设置 win10怎么更改鼠标指针颜色
- win10鼠标指针颜色无法更换了怎么办 win10鼠标指针颜色不能更改解决方法
- win10如何设置窗口颜色为绿色 win10怎么改窗口颜色为绿色
- win10磁贴颜色怎么设置 win10怎么改变磁贴颜色
- win10边框颜色设置方法 win10怎么设置边框的颜色
- win10如何设置隐藏式字幕颜色 win10隐藏式字幕颜色设置方法
- win10任务栏改颜色的方法 win10怎么换任务栏颜色
- win10鼠标样式怎么改 win10改变鼠标样式设置方法
- win10桌面颜色变为灰怎么回事 win10桌面颜色变黑白如何解决
- win10最下面一栏怎么改颜色_win10更改任务栏颜色的方法
- win10台式屏幕太亮了怎么调?win10台式屏幕太亮如何调暗
- win10新建本地连接在哪里 win10怎样创建新的本地连接
- win10新电脑怎么跳过微软账号登陆 win10首次使用怎么跳过微软账号登录
- win10新建文件刷新才能在桌面显示出来怎么解决
- windows10登录选项打不开怎么办 win10登录选项无反应如何处理
- windows10电脑c盘哪些文件可以删除 win10系统c盘哪些文件可以删
win10系统教程推荐
- 1 win10台式屏幕太亮了怎么调?win10台式屏幕太亮如何调暗
- 2 windows10电脑c盘哪些文件可以删除 win10系统c盘哪些文件可以删
- 3 win10休眠唤醒后没有声音怎么办 win10电脑休眠打开后没声音修复方法
- 4 win10修复模式无限重启怎么办 win10修复失败无限重启解决方案
- 5 win10虚拟光驱在哪里打开 win10虚拟光驱怎么打开
- 6 win10测试模式怎么关 win10关闭测试模式的教程
- 7 win10修改用户文件夹名称怎么改 win10如何更改用户文件夹名称
- 8 win10开机后瞬间跳出cmd窗口怎么办 win10开机弹出cmd窗口修复方法
- 9 win10的80端口被system占用怎么办 win10系统80端口被system占用如何解决
- 10 win10怎么设置24小时制时间 win10设置时间为24小时制方法
win10系统推荐
- 1 雨林木风win10 64位最新旗舰版v2024.05
- 2 深度技术win10 64位免激活旗舰版v2024.05
- 3 雨林木风ghost win10 64位安全专业版v2024.04
- 4 系统之家win10 64位免激活专业版v2024.04
- 5 深度技术windows10 64位免费专业版v2024.04
- 6 雨林木风win10 64位安全旗舰版v2024.04
- 7 雨林木风win10 64位免激活旗舰版v2024.04
- 8 深度技术win10 64位破解专业版v2024.04
- 9 番茄花园win10 32位免费专业版v2024.03
- 10 风林火山win10 64位官方旗舰版2024.03