win7win10局域网共享文件怎么设置 win10访问win7共享文件夹设置教程
多数情况下我们可以使用u盘等工具来互相转移数据,不过u盘容易携带病毒,所以在局域网中一般会采用共享文件夹的方式来传输文件。许多用户还不懂win7win10局域网共享文件怎么设置,所以今天小编就给大家带来win10访问win7共享文件夹设置教程,一起来学习下吧!
win7win10局域网共享文件设置步骤:
1、在计算机中找到要共享的文件夹,点击属性。
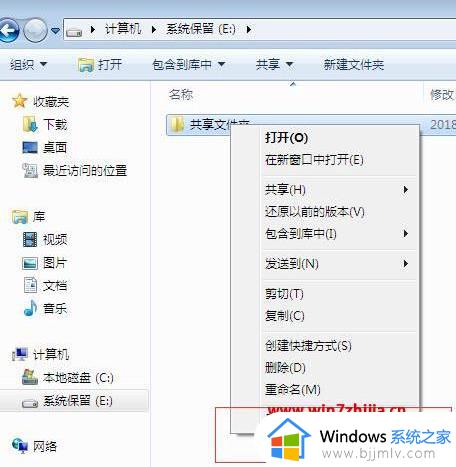
2、上面一栏点击共享页面,在下面找到共享。
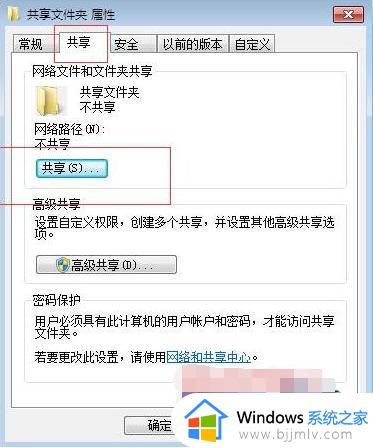
3、要是不需要对方输入密码就选择Everyone,需要输入密码则选择相应用户。
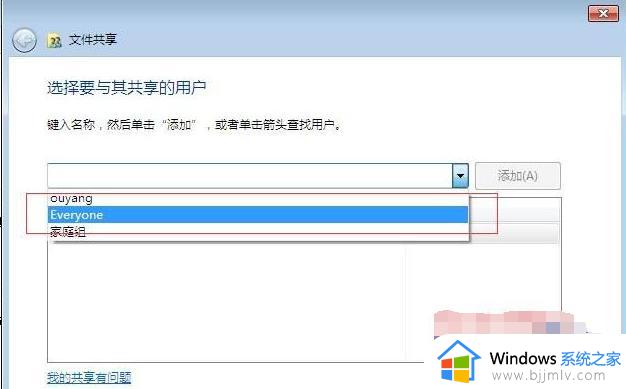
4、选择对方可以使用的权限。
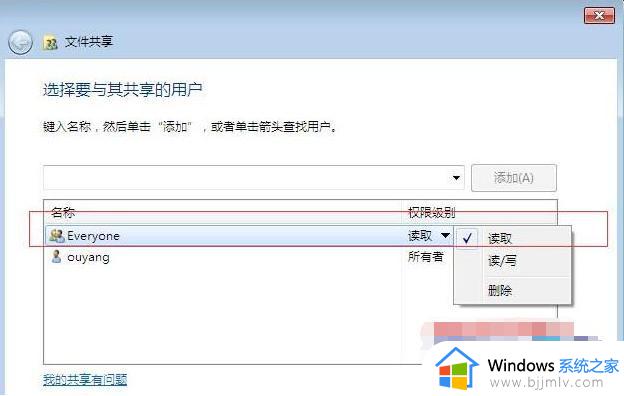
5、点击共享。
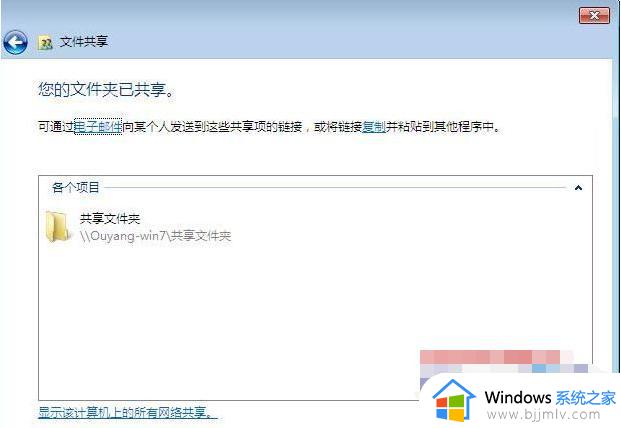
6、如何就要查看对方电脑IP,打开cmd面板,输入ipconfig查找局域网地址。
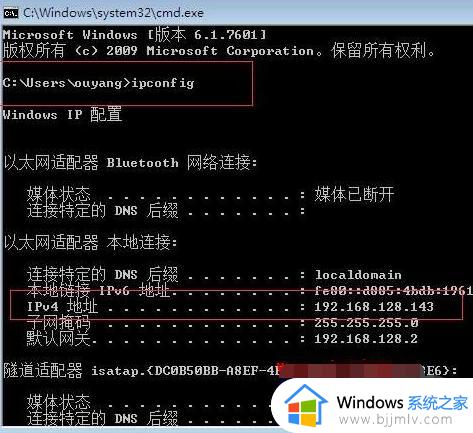
7、我们在局域网可以在其他机器上打开计算机对这个地址进行访问,如何可以看到本机的ip地址是192.168.128.143,我们就在地址栏输入\\192.168.128.143,按下回车键。
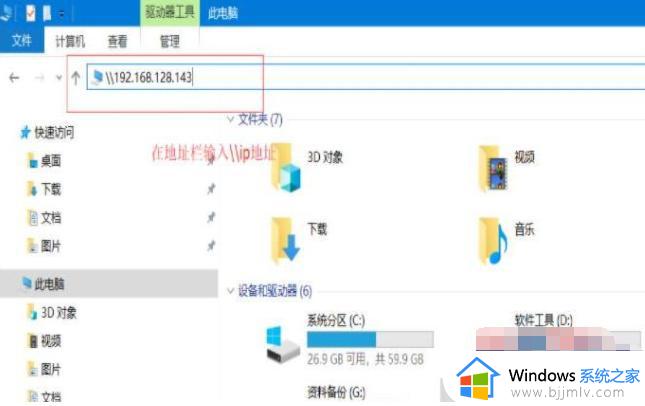
8、要是出现要求输入用户名和密码的窗口时。
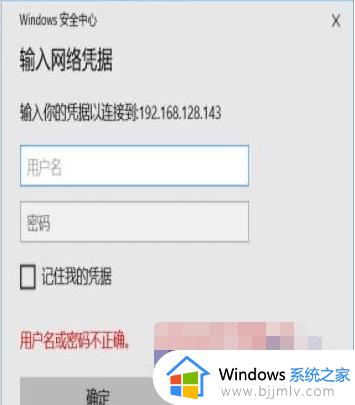
9、我们取消用户名和密码认证回车之后提示输入用户名和密码,是因为我们一开始的配置就缺少了一步。我们现在把它完成。点击网络和共享中心启用网路发现,关闭密码保护共享。保存修改这里需要首先判断自己处于那种类型的网络,比如家庭网,公用网,或者将家庭网,公用网都按照此方法设置就行。
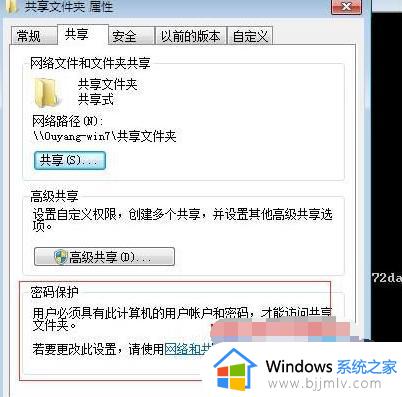
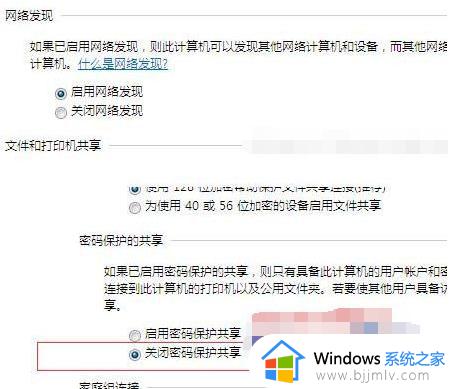
10、我们再去访问就行啦,如果还是不行。试试随便输入验证,或者点击开始->控制面板->用户账户->管理其他账户,将来宾账户启用即可。
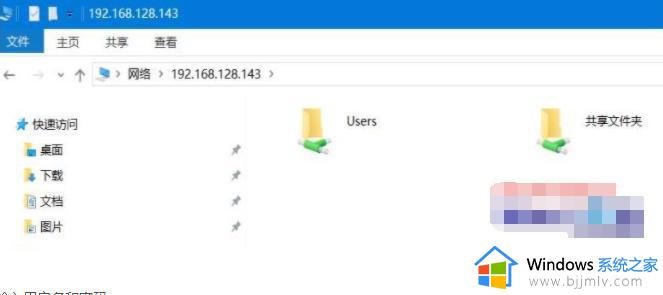
以上就是win10访问win7共享文件夹设置的全部内容,如果你需要在局域网中设置win7和win10系统之间的文件夹共享,可以参考上面步骤来操作。
win7win10局域网共享文件怎么设置 win10访问win7共享文件夹设置教程相关教程
- win10局域网共享文件夹怎么设置 win10如何设置局域网文件共享
- 共享文件夹怎么设置win10 win10设置局域网共享文件夹方法
- win10局域网共享文件怎么设置 win10局域网如何共享文件
- win10局域网文件共享教程 win10局域网如何文件共享
- win10怎么共享文件夹局域网 win10如何共享局域网文件夹
- win10 局域网共享文件夹的方法 win10如何局域网共享文件
- win7如何访问win10共享文件夹 win7怎么访问共享win10文件夹
- win10win7共享文件夹怎么设置 win10win7共享文件夹设置教程
- win10和win7局域网共享文件怎么共享 win10和win7如何设置共享文件
- win10电脑局域网共享怎么设置 win10系统如何设置局域网共享
- win10玩红警2突然就卡住不动怎么回事 win10玩红警2突然就卡死如何解决
- 电脑出现你的Windows10版本已终止服务,请重启以安装新版本如何处理
- win10安全中心空白为什么?win10安全中心一片空白如何处理
- win10电脑自由截图快捷键是什么 win10电脑自由截图按键是哪个键
- win10锁定屏幕时间设置方法 win10电脑屏幕锁定时间怎样设置
- win10开机提示更新如何取消 win10开机提示更新怎么取消
win10系统教程推荐
- 1 win10安全中心空白为什么?win10安全中心一片空白如何处理
- 2 win10如何登陆微软账户 win10电脑登录微软账户步骤
- 3 win10如何获得管理员权限删除文件 win10怎么获取管理员权限删除文件
- 4 windows10更新window11的方法 win10怎么更新win11系统
- 5 win10允许应用更改设备怎么关闭 win10如何关闭电脑允许应用对设备更改
- 6 win10怎么安装网卡驱动程序 win10添加网卡驱动程序的方法
- 7 win10运行红警2黑屏有声音怎么办 win10玩红警2黑屏有声音解决方法
- 8 win10添加隐藏无线网络步骤 win10如何添加隐藏的无线网络
- 9 win10重启打印机服务设置方法 win10如何重启打印机服务程序
- 10 windows10防火墙怎么开 windows10防火墙如何开启
win10系统推荐
- 1 深度技术windows10 64位稳定安全版v2024.05
- 2 雨林木风win10 64位最新旗舰版v2024.05
- 3 深度技术win10 64位免激活旗舰版v2024.05
- 4 雨林木风ghost win10 64位安全专业版v2024.04
- 5 系统之家win10 64位免激活专业版v2024.04
- 6 深度技术windows10 64位免费专业版v2024.04
- 7 雨林木风win10 64位安全旗舰版v2024.04
- 8 雨林木风win10 64位免激活旗舰版v2024.04
- 9 深度技术win10 64位破解专业版v2024.04
- 10 番茄花园win10 32位免费专业版v2024.03