win10调鼠标灵敏度设置方法 win10如何调整鼠标灵敏度
更新时间:2023-03-28 10:39:49作者:runxin
面对众多不同品牌的鼠标设备,很多用户也都依据自己的需求来选择,同时在给win10电脑连接完鼠标设备之后,由于系统默认了鼠标的灵敏度数值,因此用户也需要依据需求来进行调整,可是win10如何调整鼠标灵敏度呢?下面小编就来告诉大家win10调鼠标灵敏度设置方法。
具体方法:
1.首先点击桌面左下角的开始菜单中的【 设置 】。
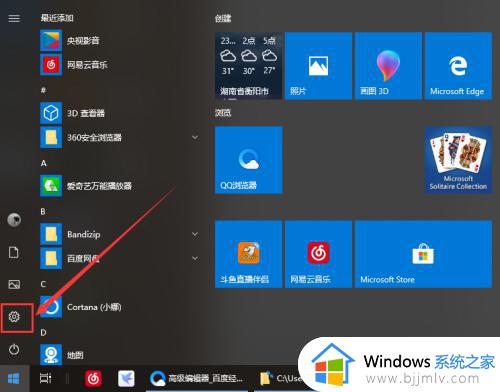
2.在设置界面点击【 设备 】。
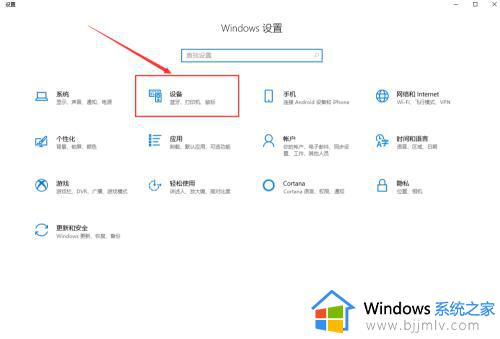
3.接下来点击【 鼠标 】就能调节滚轮的滚动行数。
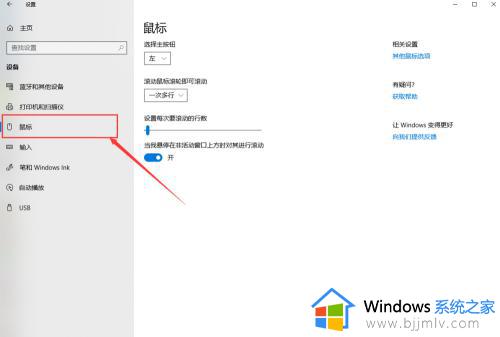
4.然后点击右侧的【其他鼠标选项】。
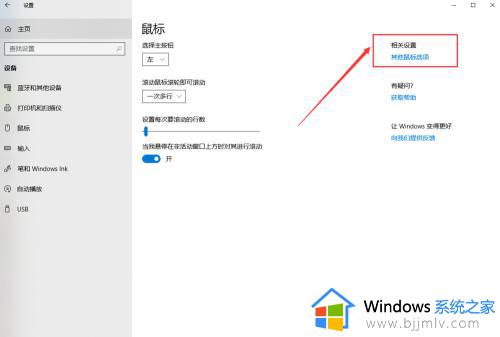
5.接下来在鼠标属性界面就能调节鼠标双击的速度,如图所示。
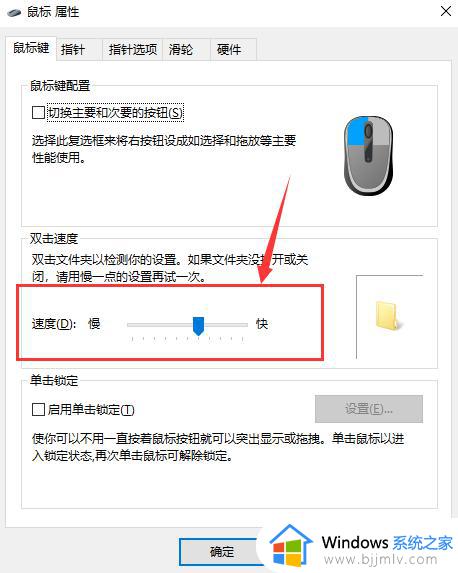
6.最后点击【 指针选项 】能调节指针的移动速度。
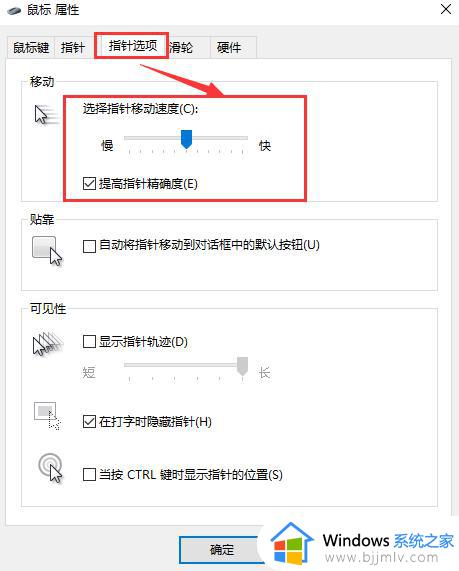
上述就是小编给大家讲解的win10调鼠标灵敏度设置方法了,还有不清楚的用户就可以参考一下小编的步骤进行操作,希望能够对大家有所帮助。
win10调鼠标灵敏度设置方法 win10如何调整鼠标灵敏度相关教程
- win10如何调整鼠标灵敏度 win10系统如何调整鼠标灵敏度
- win10怎么调整鼠标灵敏度 win10系统如何调整鼠标灵敏度
- win10鼠标滚轮灵敏度怎么调 win10如何调节鼠标滚轮灵敏度
- win10 鼠标灵敏度怎么调 windows10怎么设置鼠标灵敏度
- win10鼠标滚轮灵敏度怎么调 win10如何调整鼠标滚轮速度
- windows10怎么调鼠标灵敏度 windows10调鼠标灵敏度在哪里
- win10的鼠标灵敏度怎么设置 win10鼠标灵敏度在哪里设置
- win10改鼠标灵敏度怎么操作 win10怎么修改鼠标灵敏度
- windows10默认鼠标速度怎么调整 windows10系统如何调节鼠标灵敏度
- win10的鼠标灵敏度怎么设置 win10系统怎么调鼠标速度
- win10电脑提示“安全设置发生了变化,你的PIN不再可用”如何处理
- windows10 删除用户的方法 怎样删除windows10系统账户
- win10系统打印机扫描功能怎么用 win10系统怎么用打印机扫描功能
- win10 excel闪退是什么原因 win10打开excel2016闪退解决方法
- win10系统如何重置此电脑 win10重置此电脑怎么操作
- win10网上邻居在哪里 win10网上邻居怎么打开
win10系统教程推荐
- 1 win10网上邻居在哪里 win10网上邻居怎么打开
- 2 windows10安装net3.5的方法 windows10如何安装net3.5
- 3 win10系统不能连接wifi网络怎么办 win10电脑无法连接wifi网络处理方法
- 4 cf闪退win10进游戏就掉出桌面怎么办 win10玩cf闪退到桌面如何解决
- 5 win10怎么彻底删除弹出广告窗口 win10彻底清除电脑弹窗广告教程
- 6 win10音频输出设备被删除了怎么办 win10误删电脑音频输出设备处理方法
- 7 win10扩大虚拟内存怎么做?win10如何扩展虚拟的内存
- 8 win10刻录光盘不出现刻录到光盘怎么办 win10刻录光盘刻录不进去修复方法
- 9 win10锁屏密码怎么取消 关闭锁屏密码电脑win10的方法
- 10 win10需要管理员权限才能复制到此文件夹如何解决?
win10系统推荐
- 1 雨林木风ghost win10 64位安全专业版v2024.04
- 2 系统之家win10 64位免激活专业版v2024.04
- 3 深度技术windows10 64位免费专业版v2024.04
- 4 雨林木风win10 64位安全旗舰版v2024.04
- 5 雨林木风win10 64位免激活旗舰版v2024.04
- 6 深度技术win10 64位破解专业版v2024.04
- 7 番茄花园win10 32位免费专业版v2024.03
- 8 风林火山win10 64位官方旗舰版2024.03
- 9 雨林木风win10 64位优化旗舰版v2024.03
- 10 深度技术ghost win10 64位精简极速版v2024.03