win10鼠标滚轮灵敏度怎么调 win10如何调整鼠标滚轮速度
更新时间:2023-04-24 10:06:29作者:runxin
在日常操作win10电脑浏览网页的时候,用户都会用到鼠标的滚轮功能来上下拉动页面,同时通过快捷键加滚轮也能够对页面进行放大缩小,当然有些用户对于win10系统默认的鼠标滚轮速度很是不满意,那么win10鼠标滚轮灵敏度怎么调呢?下面小编就来教大家win10调整鼠标滚轮速度设置方法。
具体方法:
1、点击打开控制面板,设置查看方式为【大图标】,选择【鼠标】。
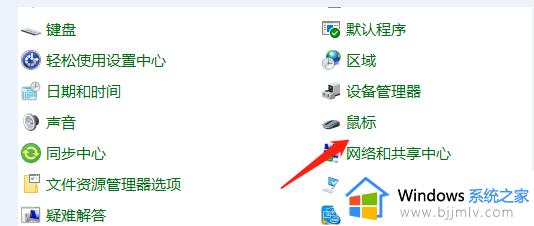
2、出现弹窗,进入鼠标属性面板,点击【鼠标键】,拖动滑块,调整速度。
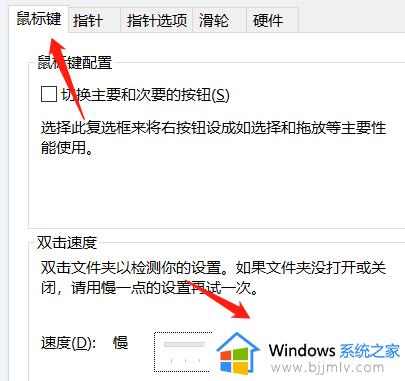
3、在上方标签栏点击【指针选项】,设置指针移动快慢程度,根据自身习惯进行调节。
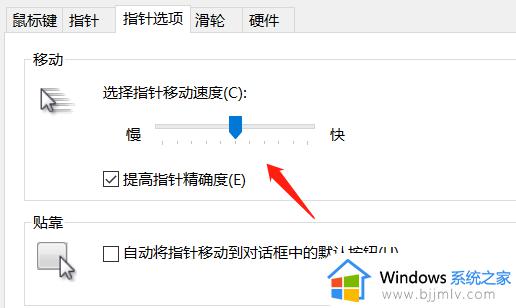
4、接着在上方标签栏点击【滑轮】,可以依次调节【垂直滚动】和【水平滚动】滑动的行数,最后保存设置。
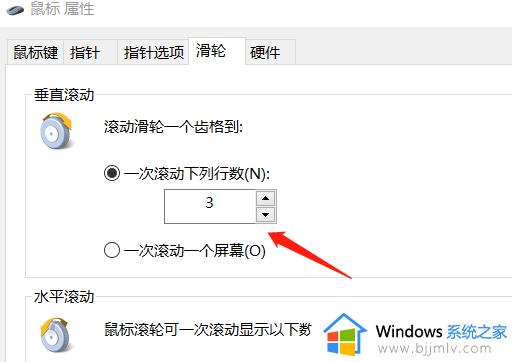
5、如果是win7系统,可以通过控制面板进行同样设置,也可以打开Windows设置面板进行操作,如图,点击【设备】选项。
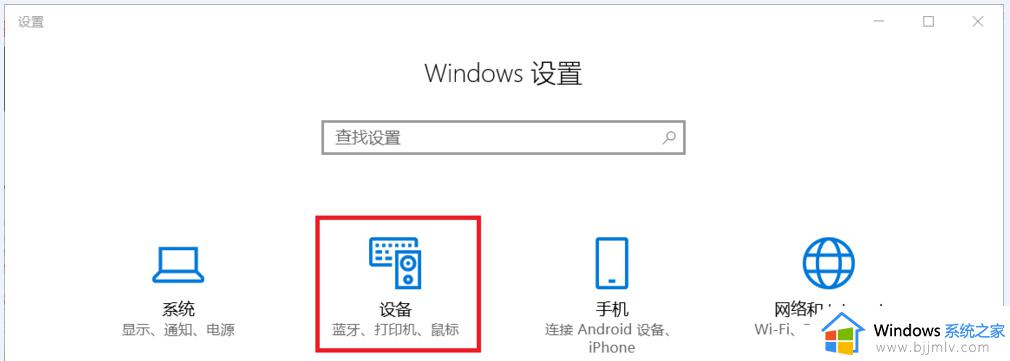
6、跳转至以下界面,如图,在左侧栏点击【鼠标】,即可看到相关参数,你可以设置主按钮、设置每次要滚动的行数,这里设置每次要滚动的行数为20。
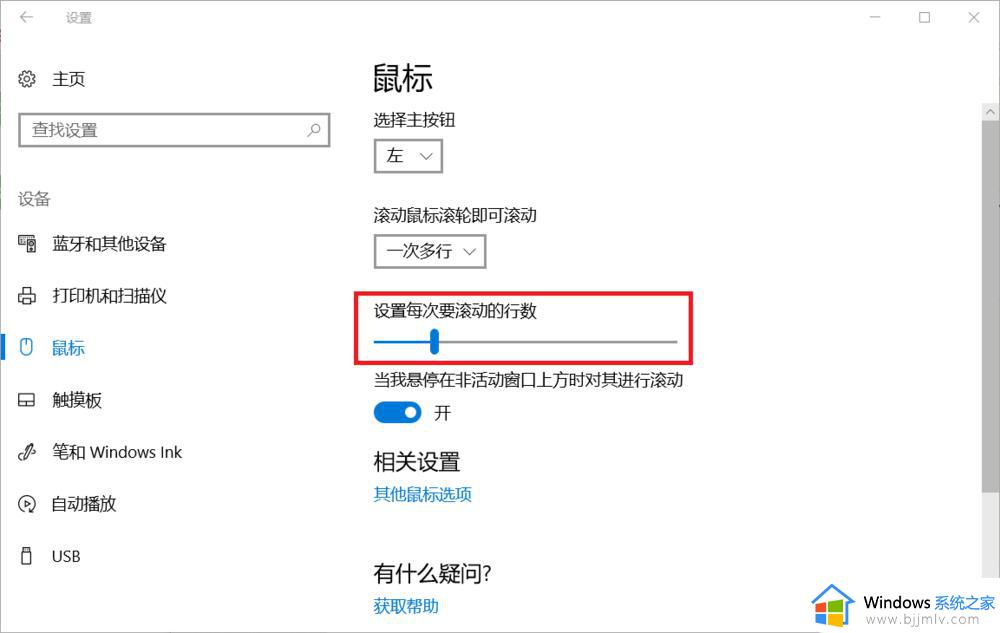
7、接着点击【其他鼠标选项】,进入属性面板,根据自己的需求设置鼠标移动的灵敏度。
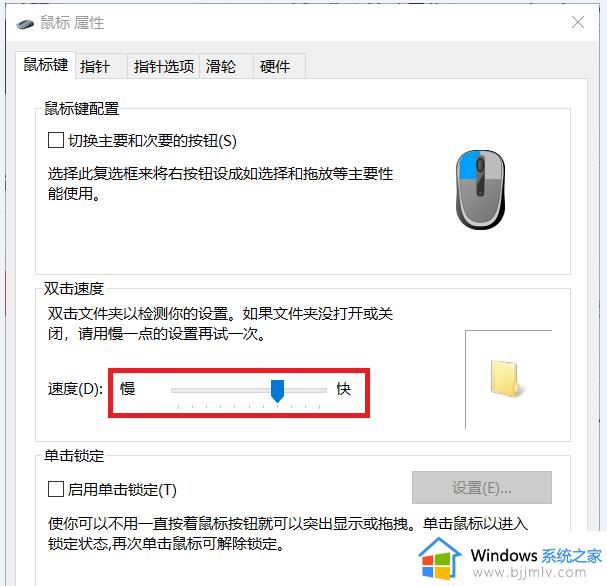
关于win10调整鼠标滚轮速度设置方法就和大家简单介绍到这了,还有不懂得用户就可以根据小编的方法来操作吧,希望能够帮助到大家。
win10鼠标滚轮灵敏度怎么调 win10如何调整鼠标滚轮速度相关教程
- win10鼠标滚轮灵敏度怎么调 win10如何调节鼠标滚轮灵敏度
- win10怎么调鼠标滚轮行数 win10设置鼠标滚轮行数方法
- win10怎么调整鼠标灵敏度 win10系统如何调整鼠标灵敏度
- win10如何调整鼠标灵敏度 win10系统如何调整鼠标灵敏度
- win10调鼠标灵敏度设置方法 win10如何调整鼠标灵敏度
- windows10默认鼠标速度怎么调整 windows10系统如何调节鼠标灵敏度
- win10的鼠标灵敏度怎么设置 win10系统怎么调鼠标速度
- win10 鼠标灵敏度怎么调 windows10怎么设置鼠标灵敏度
- windows10怎么调鼠标灵敏度 windows10调鼠标灵敏度在哪里
- win10改鼠标灵敏度怎么操作 win10怎么修改鼠标灵敏度
- win10电脑提示“安全设置发生了变化,你的PIN不再可用”如何处理
- windows10 删除用户的方法 怎样删除windows10系统账户
- win10系统打印机扫描功能怎么用 win10系统怎么用打印机扫描功能
- win10 excel闪退是什么原因 win10打开excel2016闪退解决方法
- win10系统如何重置此电脑 win10重置此电脑怎么操作
- win10网上邻居在哪里 win10网上邻居怎么打开
win10系统教程推荐
- 1 win10网上邻居在哪里 win10网上邻居怎么打开
- 2 windows10安装net3.5的方法 windows10如何安装net3.5
- 3 win10系统不能连接wifi网络怎么办 win10电脑无法连接wifi网络处理方法
- 4 cf闪退win10进游戏就掉出桌面怎么办 win10玩cf闪退到桌面如何解决
- 5 win10怎么彻底删除弹出广告窗口 win10彻底清除电脑弹窗广告教程
- 6 win10音频输出设备被删除了怎么办 win10误删电脑音频输出设备处理方法
- 7 win10扩大虚拟内存怎么做?win10如何扩展虚拟的内存
- 8 win10刻录光盘不出现刻录到光盘怎么办 win10刻录光盘刻录不进去修复方法
- 9 win10锁屏密码怎么取消 关闭锁屏密码电脑win10的方法
- 10 win10需要管理员权限才能复制到此文件夹如何解决?
win10系统推荐
- 1 雨林木风ghost win10 64位安全专业版v2024.04
- 2 系统之家win10 64位免激活专业版v2024.04
- 3 深度技术windows10 64位免费专业版v2024.04
- 4 雨林木风win10 64位安全旗舰版v2024.04
- 5 雨林木风win10 64位免激活旗舰版v2024.04
- 6 深度技术win10 64位破解专业版v2024.04
- 7 番茄花园win10 32位免费专业版v2024.03
- 8 风林火山win10 64位官方旗舰版2024.03
- 9 雨林木风win10 64位优化旗舰版v2024.03
- 10 深度技术ghost win10 64位精简极速版v2024.03