如何升级显卡驱动win7 windows7如何更新显卡驱动
更新时间:2022-11-11 09:50:02作者:qiaoyun
电脑中都会安装各种驱动,有时候为了让驱动可以发挥更好的作用,就要对其经常进行更新升级,但是近日有win7系统用户想要升级显卡驱动,却不知道要如何升级,其实方法也不会难,本文给大家讲解一下windows7更新显卡驱动的详细方法吧。
操作方法如下:
1.右键点击计算机,选择下拉菜单下的属性按钮。
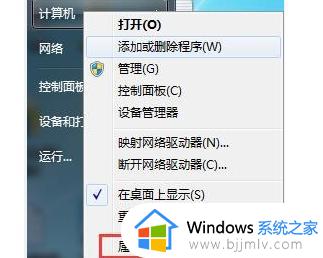
2.点击属性进入控制面板系统界面,左上方有设备管理器按钮。
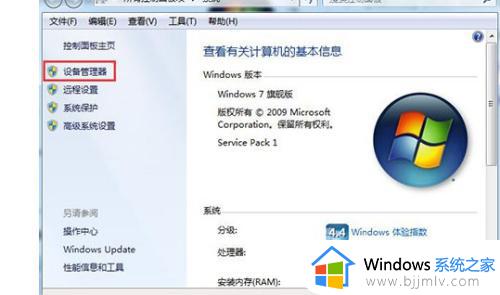
3.点击设备管理器,进入设备管理器界面。选择列表中的显示设备器,双击显示显卡类型。
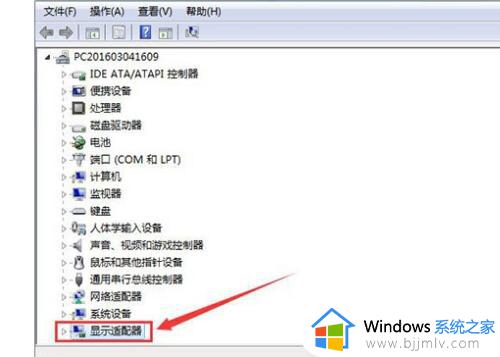
4.双击显卡类型,弹出显卡属性菜单,选择驱动程序。
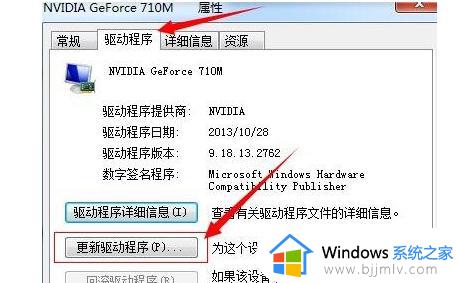
5.选择更新驱动程序,弹出如何更新系统程序。有两种更新模式,一种是自动搜索更新的驱动程序软件,另一种是浏览计算机以查找驱动程序软件。如果没有事先从显卡官网上下载最新驱动程序,可以选择自动搜索更新的驱动程序软件。
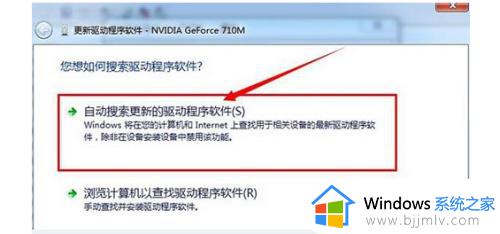
6.点击自动搜索更新的驱动程序软件,系统进入联机搜索软件界面。如果找到合适软件即会提示安装。
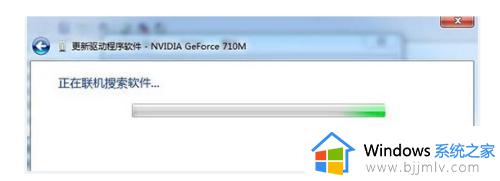
上述给大家讲解的就是如何升级显卡驱动win7的详细内容,大家可以学习上面的方法步骤来进行操作,希望可以帮助到大家。
如何升级显卡驱动win7 windows7如何更新显卡驱动相关教程
- windows7显卡驱动怎么更新 windows7如何更新显卡驱动
- windows7怎么更新显卡驱动 windows7系统更新显卡驱动程序的方法
- 声卡驱动怎么更新win7 win7如何更新声卡驱动
- win7安装不了显卡驱动怎么办 win10显卡驱动安装失败如何解决
- 如何安装显卡驱动win7 win7怎么安装显卡驱动程序
- win7不兼容安装显卡驱动怎么办 win7显卡驱动不兼容如何解决
- win7怎么重装显卡驱动 win7电脑重装显卡驱动教程
- win7网卡驱动怎么更新 win7系统怎么更新网卡驱动程序
- windows7怎么安装显卡驱动 windows7显卡驱动安装教程2024
- win7显卡驱动怎么卸载重装 win7显卡驱动卸载重装步骤
- win7网上邻居看不到别的电脑怎么回事 win7网络邻居看不到其他电脑如何处理
- win7没有亮度调节选项怎么回事 win7系统调节亮度功能消失如何恢复
- win7修改默认保存位置方法 win7系统怎么更改默认存储位置
- win7流氓软件删除又自动恢复怎么办 win7流浪软件删除又恢复了如何解决
- win7中usb接口全部失灵怎么办 win7电脑usb接口没反应修复方法
- win7桌面开始菜单找不到怎么办 win7桌面图标开始菜单不见了处理方法
win7系统教程推荐
- 1 win7没有亮度调节选项怎么回事 win7系统调节亮度功能消失如何恢复
- 2 win7流氓软件删除又自动恢复怎么办 win7流浪软件删除又恢复了如何解决
- 3 win7点关机后电脑自动重启怎么回事 win7电脑关机了又自动重启如何解决
- 4 win7电脑关机一直卡在关机界面怎么办 win7关机卡死在正在关机界面修复方法
- 5 win7电脑无法自动校准时间怎么办 win7系统不能同步更新时间解决方法
- 6 win7字体库在哪个文件夹 win7电脑字体库在什么位置
- 7 win7物理内存占用过高怎么解决 win7电脑物理内存占用过高如何处理
- 8 win7怎么找不到调整亮度选项 win7台式电脑找不到亮度设置图解
- 9 win7独立显卡怎么开启独?win7双显卡切换到独立显卡的方法
- 10 win7电脑右键一直转圈圈怎么回事 win7系统右键鼠标一直转圈无法使用如何处理
win7系统推荐
- 1 系统之家ghost win7 64位原版旗舰版镜像下载v2024.05
- 2 电脑公司ghost win7 32位免激活纯净版下载v2024.05
- 3 东芝笔记本ghost win7 64位免费纯净版下载v2024.05
- 4 风林火山ghost win7 64位优化安全版下载v2024.05
- 5 雨林木风ghost win7 32位优化家庭版下载v2024.05
- 6 华硕笔记本ghost win7 64位装机纯净版下载v2024.04
- 7 大地系统ghost win7 32位官方最新版下载v2024.04
- 8 雨林木风ghost win7 32位精简装机版下载v2024.04
- 9 萝卜家园ghost win7 64位优化专业版下载v2024.04
- 10 系统之家ghost win7 64位稳定纯净版下载v2024.04