win10关闭系统自带杀毒软件怎么操作 win10如何彻底关闭系统自带杀毒软件
相信我们小伙伴经常使用win10操作系统的应该都知道我们的win10为了保护我们的电脑安全自带了一款杀毒软件,虽然它可以保护我们电脑安全,但是也会导致我们一些重要文件无法下载的情况,因此小伙伴就想要关闭它了,那么win10关闭系统自带杀毒软件怎么操作呢?接下来小编就带着大家一起来看看win10如何彻底关闭系统自带杀毒软件。
具体方法:
方法一、
1.首先点击开始,再点击设置;
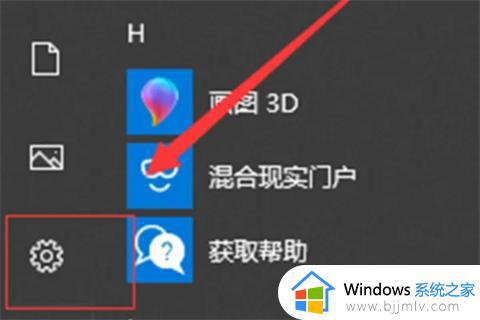
2.然后点击更新和安全;
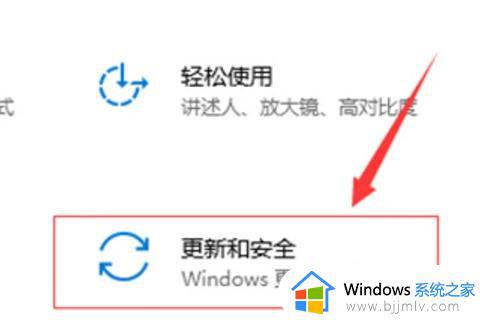
3.在左侧列表中选择Windows安全中心,在右侧选择打开Windows安全中心;
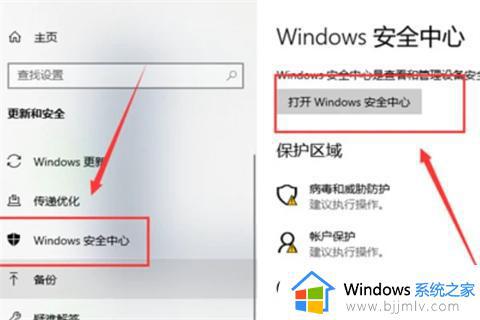
4.点击“病毒和威胁保护”设置;

5.将实时保护、云提供的保护和自动提交样本关闭,即可关闭Windows Defender。
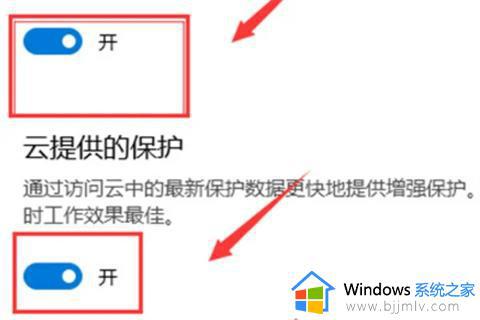
方法二、
1.启动要关闭自带杀毒软件的电脑,进入Win10系统,在桌面右下角右键点击“开始”,选择“运行”,点击选中;
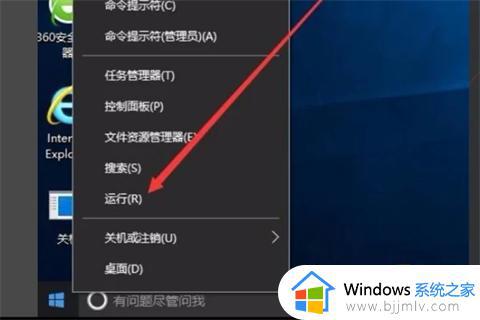
2.在弹出的“运行”对话框中输入“gpedit.msc”,回车打开;
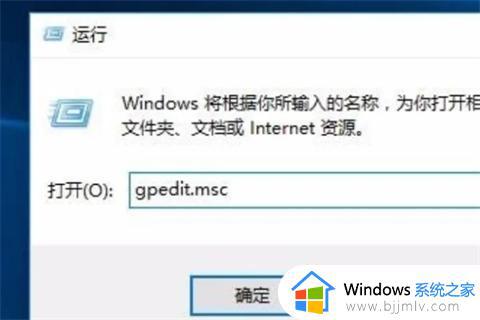
3.在计算机管理窗口中左侧找到“计算机配置”“管理模板”“Windows组件”位置,点击打开;
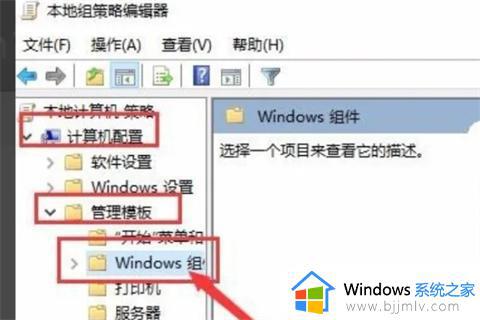
4.在文件中找到“Windows defender防病毒程序”选项,点击打开;
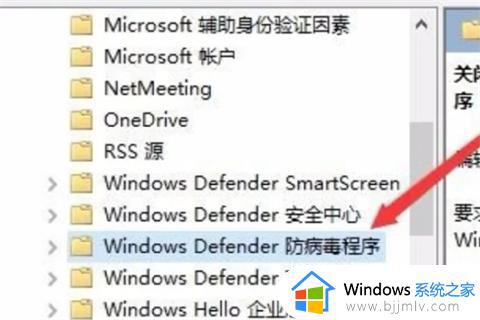
5.在对话框中找到“关闭Windows defender防病毒程序”,右键点击打开;
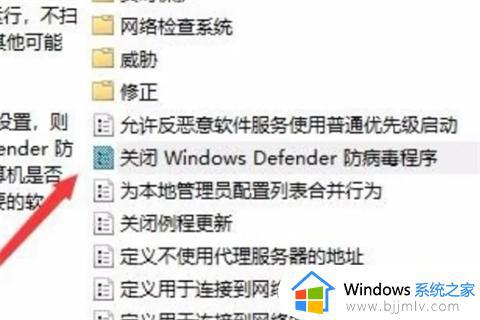
6.在弹出的右键菜单中找到“编辑”,点击选中;
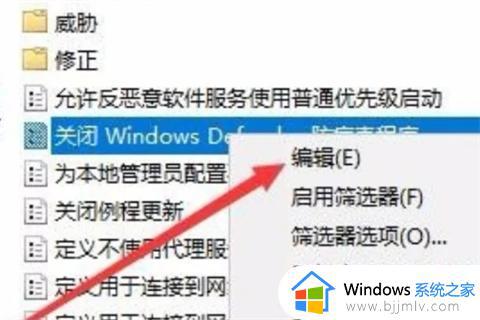
7.在“已启用”位置将其勾选,即可关闭win10系统电脑自带的杀毒软件,问题解决。
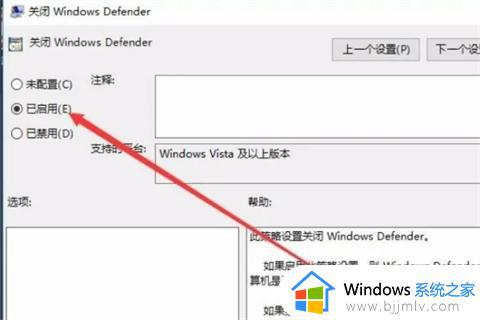
以上全部内容就是小编带给大家的win10彻底关闭系统自带杀毒软件方法详细内容分享啦,小伙伴们如果你有需要的话就快点跟着小编一起来操作,希望本文可以有效的帮助到你。
win10关闭系统自带杀毒软件怎么操作 win10如何彻底关闭系统自带杀毒软件相关教程
- win10如何彻底关闭自带杀毒软件 怎么彻底关闭win10系统自带杀毒软件
- 如何完全关闭win10自带杀毒 怎样彻底关闭win10自带杀毒软件
- win10怎么关闭杀毒软件 怎么彻底关掉win10自带的杀毒软件
- 如何关掉win10自带杀毒软件 怎样关闭win10自带的杀毒软件
- win10自带杀毒软件如何关闭 win10自带杀毒软件关闭运行方法
- win10系统怎样关闭自带杀毒软件 win10系统如何关闭自带杀毒软件
- 如何关闭win10自带杀毒软件 windows10自带杀毒软件的关闭方法
- w10关闭自带的杀毒软件的步骤 w10系统怎样关闭杀毒软件
- 怎样关闭win10自带的杀毒软件 如何关掉win10自带的杀毒软件
- 如何彻底关闭win10自带杀毒软件 如何关闭win10自带的杀毒软件
- win10如何看是否激活成功?怎么看win10是否激活状态
- win10怎么调语言设置 win10语言设置教程
- win10如何开启数据执行保护模式 win10怎么打开数据执行保护功能
- windows10怎么改文件属性 win10如何修改文件属性
- win10网络适配器驱动未检测到怎么办 win10未检测网络适配器的驱动程序处理方法
- win10的快速启动关闭设置方法 win10系统的快速启动怎么关闭
win10系统教程推荐
- 1 windows10怎么改名字 如何更改Windows10用户名
- 2 win10如何扩大c盘容量 win10怎么扩大c盘空间
- 3 windows10怎么改壁纸 更改win10桌面背景的步骤
- 4 win10显示扬声器未接入设备怎么办 win10电脑显示扬声器未接入处理方法
- 5 win10新建文件夹不见了怎么办 win10系统新建文件夹没有处理方法
- 6 windows10怎么不让电脑锁屏 win10系统如何彻底关掉自动锁屏
- 7 win10无线投屏搜索不到电视怎么办 win10无线投屏搜索不到电视如何处理
- 8 win10怎么备份磁盘的所有东西?win10如何备份磁盘文件数据
- 9 win10怎么把麦克风声音调大 win10如何把麦克风音量调大
- 10 win10看硬盘信息怎么查询 win10在哪里看硬盘信息
win10系统推荐