win10加密功能添加到右键菜单设置方法 win10怎么将加密功能添加到右键快捷菜单
更新时间:2024-03-22 15:23:46作者:run
在win10系统中具有强大的加密功能,可以保护用户的重要文件和数据,有些用户可能不知道如何将这一功能添加到右键菜单中,以便更加方便地使用。那么win10怎么将加密功能添加到右键快捷菜单呢?在本文中我们将介绍win10加密功能添加到右键菜单设置方法,让您轻松保护您的隐私和数据安全。
具体方法如下:
1、"win+R"快捷键开启运行,输入"regedit"回车打开。
2、进入到注册表编辑器界面后,依次点击左侧栏中的"HKEY_CURRENT_USER\Software\Microsoft\Windows\CurrentVersion\Explorer\Advanced"。
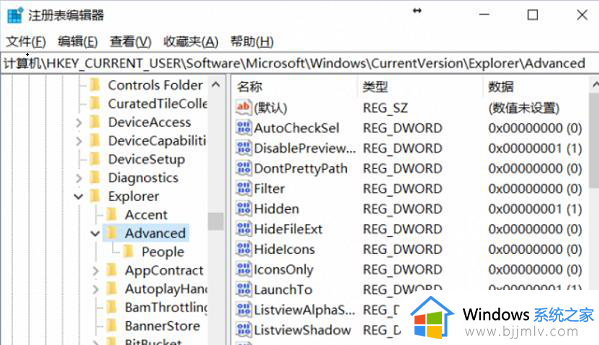
3、右击右侧空白处,选择"新建"一个"DWORD值"。
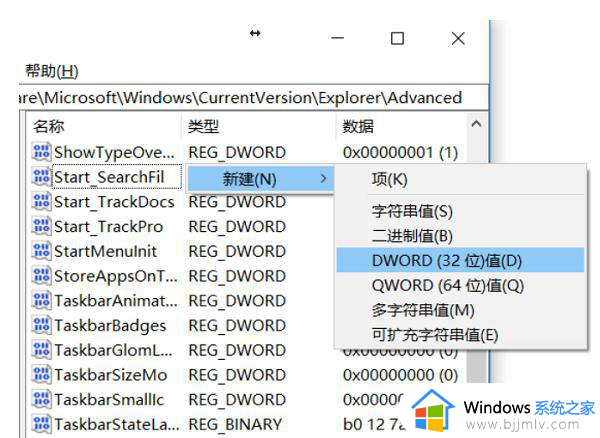
4、并将其命名为"EncryptionContextMenu",然后双击打开,在打开的窗口中,将"数值数据"修改为"1",将"基数"选择为"十六进制",最后点击确定保存就可以了。
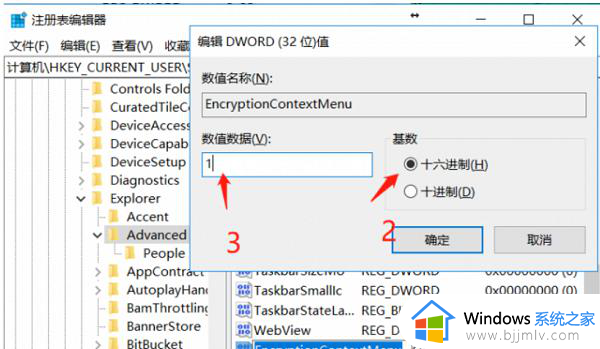
5、这样在右键菜单中就出现了加密选项。
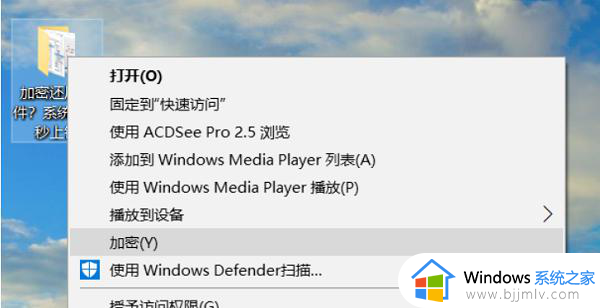
以上就是关于win10加密功能添加到右键菜单设置方法的全部内容,还有不清楚的用户就可以参考一下小编的步骤进行操作,希望本文能够对大家有所帮助。
win10加密功能添加到右键菜单设置方法 win10怎么将加密功能添加到右键快捷菜单相关教程
- win10的加密功能怎么添加到右键菜单里 win10右键菜单添加加密选项设置方法
- win10鼠标右键菜单怎么添加一键关机选项设置
- win10鼠标右击怎么设置菜单选项 win10怎样设置鼠标右键的功能菜单
- win10右键菜单管理在哪打开 win10右键菜单管理在哪里设置
- win10开始菜单文件夹怎么删除和添加 win10开始菜单内容如何删除添加
- win10如何编辑鼠标右键菜单 win10右键菜单自定义修改方法
- Win10右键菜单选项自定义方法 Win10如何自定义右键菜单选项
- win10右键菜单大小怎样调整 win10电脑右键菜单大小怎么调图解
- win10怎么清理右键菜单 win10清除右键菜单教程
- win10文件夹加密怎么设置密码 win10文件夹加密最简单的方法
- 为什么win10没有游戏模式?win10里没有游戏模式解决方法
- 无线蓝牙耳机怎么连接电脑win10 win10电脑如何连接无线蓝牙耳机
- windows10电脑蓝牙无法连接为什么 windows10电脑蓝牙连接不上如何解决
- win10桌面背景无法填满屏幕怎么办 win10系统桌面背景不满屏幕处理方法
- windows10电脑锁屏怎么取消掉?windows10关闭自动锁屏的步骤
- windows10电脑护眼模式怎么设置 win10电脑的护眼模式在哪里设置
win10系统教程推荐
- 1 无线蓝牙耳机怎么连接电脑win10 win10电脑如何连接无线蓝牙耳机
- 2 台式电脑怎么调节屏幕亮度win10 win10台式电脑如何设置屏幕亮度调节
- 3 win10如何更改默认声音输出设备 win10怎么设置默认音频输出设备
- 4 win10台式屏幕太亮了怎么调?win10台式屏幕太亮如何调暗
- 5 windows10电脑c盘哪些文件可以删除 win10系统c盘哪些文件可以删
- 6 win10休眠唤醒后没有声音怎么办 win10电脑休眠打开后没声音修复方法
- 7 win10修复模式无限重启怎么办 win10修复失败无限重启解决方案
- 8 win10虚拟光驱在哪里打开 win10虚拟光驱怎么打开
- 9 win10测试模式怎么关 win10关闭测试模式的教程
- 10 win10修改用户文件夹名称怎么改 win10如何更改用户文件夹名称
win10系统推荐
- 1 雨林木风win10 64位最新旗舰版v2024.05
- 2 深度技术win10 64位免激活旗舰版v2024.05
- 3 雨林木风ghost win10 64位安全专业版v2024.04
- 4 系统之家win10 64位免激活专业版v2024.04
- 5 深度技术windows10 64位免费专业版v2024.04
- 6 雨林木风win10 64位安全旗舰版v2024.04
- 7 雨林木风win10 64位免激活旗舰版v2024.04
- 8 深度技术win10 64位破解专业版v2024.04
- 9 番茄花园win10 32位免费专业版v2024.03
- 10 风林火山win10 64位官方旗舰版2024.03