windows11桌面壁纸为什么总是自己换 windows11桌面壁纸一直自动更换怎么处理
更新时间:2023-08-25 14:03:21作者:skai
不知道我们小伙伴们在使用windows11操作系统的时候有没有遇到过这种情况呢,windows11的桌面壁纸每隔一段时间都会变化的情况,很多小伙伴遇到这种情况就不知道怎么解决了,那么windows11桌面壁纸为什么总是自己换呢?接下来小编就带着大家一起来看看windows11桌面壁纸一直自动更换怎么处理。
具体方法:
1、打开运行(Win+R),输入gpedit.msc 命令,按确定或回车,打开本地组策略编辑器;
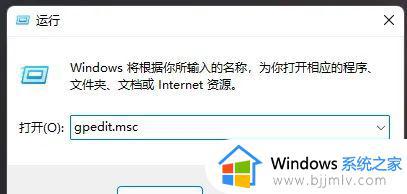
2、本地组策略编辑器窗口,依次展开到:用户配置 >管理模板>控制面板>个性化;
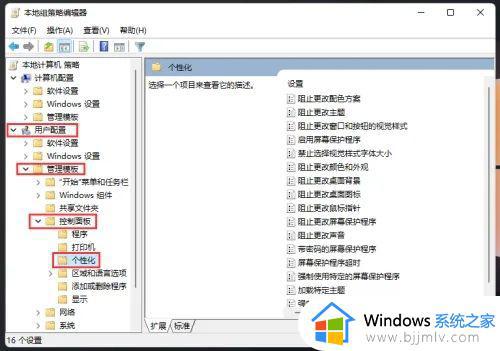
3、左侧个性化,右侧找到并双击打开阻止更改桌面背景;
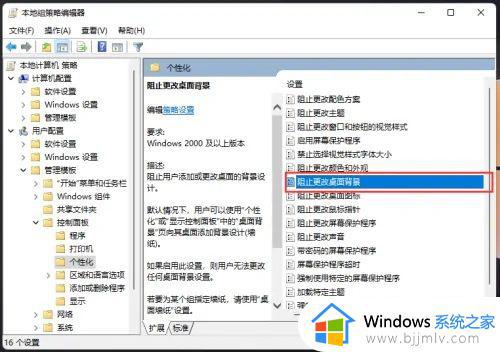
4、阻止更改桌面背景窗口,选择已启用,再点击确定保存即可;
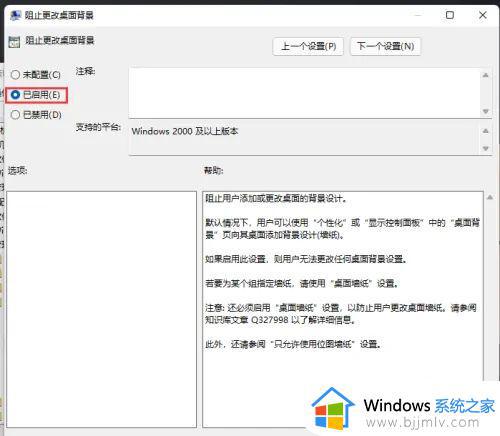
5、这时候,再打开个性化设置。修改桌面背景,就会出现提示:其中一些设置由你的组织管理,这说明阻止更改桌面背景已经设置成功。
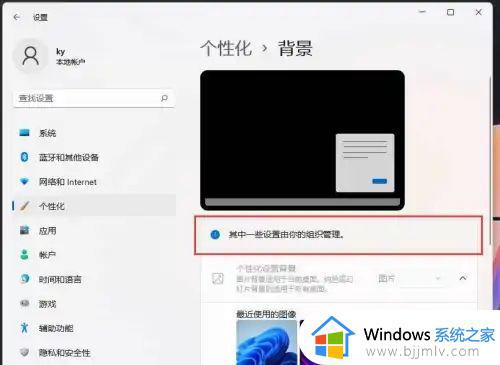
以上全部内容就是小编带给大家的_windows11桌面壁纸一直自动更换处理方法详细内容分享啦,小伙伴们如果你们有需要的话可以参照小编的内容进行操作,希望本文可以帮助到你。
windows11桌面壁纸为什么总是自己换 windows11桌面壁纸一直自动更换怎么处理相关教程
- windows11壁纸自动更换设置方法 windows11桌面壁纸怎么设置自动更换
- windows11桌面壁纸换不了怎么办 windows11桌面壁纸无法更换处理方法
- win11壁纸总是自己换怎么办 win11电脑桌面壁纸总是自动换处理方法
- win11自带桌面壁纸如何更换 win11电脑更换桌面壁纸如何操作
- win11自动更换壁纸怎么办 win11老是自动更换壁纸怎么处理
- win11桌面壁纸被强制更换怎么办 win11桌面壁纸自动更换如何处理
- windows11怎么换桌面壁纸 windows11设置桌面壁纸教程
- windows11怎么更换桌面壁纸 windows11桌面背景如何设置
- windows11怎么更改桌面壁纸 windows11更改桌面壁纸步骤
- win11锁屏壁纸总是自动更换如何关闭 win11锁屏壁纸自动更换的关闭步骤
- Win11 24H2更新绿屏怎么回事 更新Win11 24H2绿屏的解决办法
- win11玩游戏掉帧严重怎么解决 win11打游戏掉帧卡顿解决方案
- win11怎么更改光标闪烁速度 win11光标闪烁速度如何调整
- 升级win11很卡很慢怎么办 升级win11后有点卡顿如何解决
- win11护眼色设置参数怎么操作 win11电脑屏幕护眼最佳参数设置方法
- win11画图3d在哪里打开?win11自带的3d画图怎么打开
win11系统教程推荐
- 1 win11护眼色设置参数怎么操作 win11电脑屏幕护眼最佳参数设置方法
- 2 win11电脑前面的耳机插孔没反应没声音解决方案
- 3 windows11文件夹删不掉怎么办?windows11为什么删除不了文件
- 4 windows11桌面卡死了怎么办 windows11开机桌面卡死修复方法
- 5 win11合上笔记本盖子不休眠设置方法 win11笔记本合上盖子不休眠怎么设置
- 6 win11设置默认输入法的方法 win11怎么设置默认输入法
- 7 win11关闭开机自启软件怎么设置 win11如何关闭开机自动启动的软件
- 8 win11更新的安装包在哪里打开 win11更新的文件在哪个文件夹
- 9 win11固定ip地址设置方法 win11固定ip地址怎么填写
- 10 win11删除休眠文件的步骤 win11怎么删除休眠文件
win11系统推荐
- 1 技术员联盟ghost win11 64位中文正式版下载v2024.05
- 2 系统之家ghost win11 64位最新家庭版下载v2024.04
- 3 ghost windows11 64位专业版原版下载v2024.04
- 4 惠普笔记本电脑ghost win11 64位专业永久激活版下载v2024.04
- 5 技术员联盟ghost win11 64位官方纯净版下载v2024.03
- 6 萝卜家园ghost win11 64位官方正式版下载v2024.03
- 7 ghost windows11 64位最新正式版下载v2024.02
- 8 萝卜家园ghost win11 64位优化原装版下载v2024.02
- 9 萝卜家园ghost win11 64位官方原版镜像下载v2024.01
- 10 技术员联盟ghost win11 64位正式专业版下载v2024.01