windows11桌面图标不见了怎么办 windows11桌面图标不见了如何解决
更新时间:2023-09-12 11:43:30作者:skai
众所周知,我们的windows11操作系统是我们最新的操作系统,我们许多小伙伴都对自己的系统进行了升级安装windows11操作系统了,但是由于还是新系统,比较容易出现一些bug,就比如桌面图标不见之类的,那么windows11桌面图标不见了怎么办呢?接下来小编就带着大家一起来看看windows11桌面图标不见了如何解决。
具体方法:
方法一:1、Win+i打开电脑设置,点击“个性化”选项;
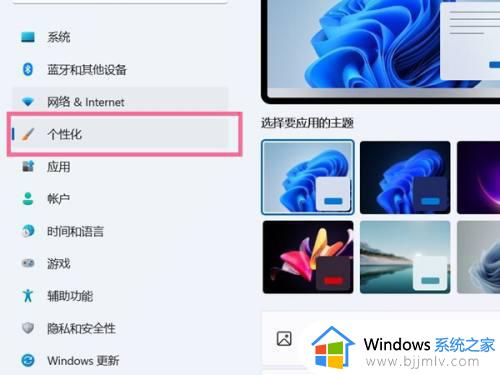
2、进入个性化设置后,点击“主题”选项;
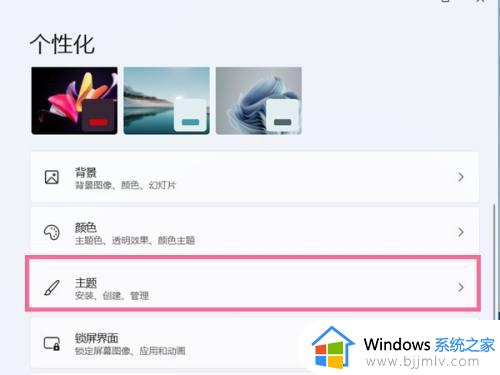
3、点击“桌面图标设置”;
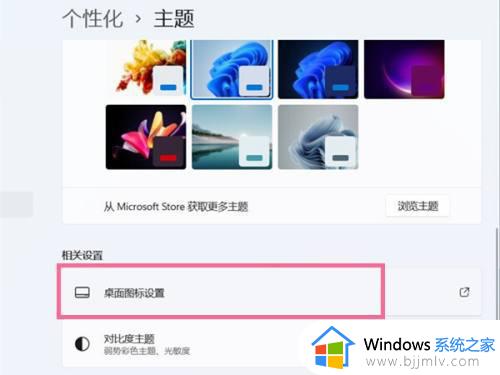
4、点击“更改图标”,选择想要设置的桌面图标,点击完成即可。
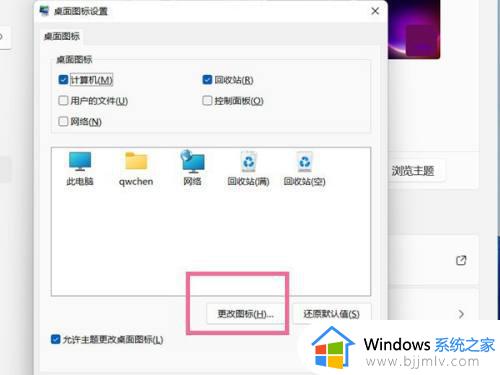
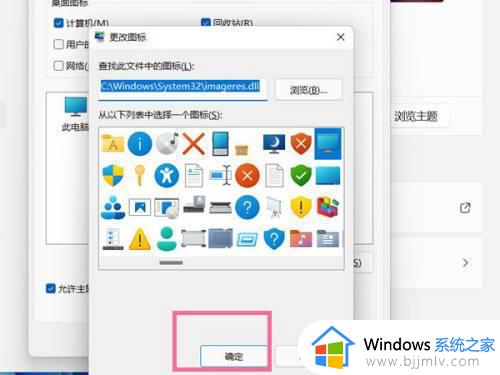
方法二:1、按Ctrl + Del + Alt组合键,然后选择。并打开任务管理器;
2、任务管理器窗口,点击左上角的文件,在打开的下拉项中,点击运行新任务;
3、新建任务窗口,输入explorer.exe,并勾选以系统管理权限创建此任务,按确定或回车,就可以恢复桌面啦。
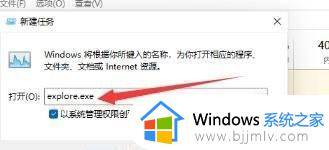
以上全部内容就是小编带给大家的windows11桌面图标不见了解决方法详细内容分享啦,小伙伴们如果你们有需要的话就快一起跟着小编进行操作吧,希望本文可以有效的帮助到你。
windows11桌面图标不见了怎么办 windows11桌面图标不见了如何解决相关教程
- windows11桌面图标不见了怎么办 windows11桌面图标消失了处理方法
- win11电脑桌面图标不见了怎么办 win11桌面图标消失如何解决
- windows11图标消失如何解决 win11桌面图标不见了怎么恢复
- win11桌面上的图标不见了怎么办 win11桌面图标没了如何恢复
- win11桌面图标不见了怎么恢复 win11桌面图标不显示怎么解决
- win11桌面图标消失怎么办 win11桌面图标不见了解决方法
- windows11桌面文件丢失怎么办 win11桌面图标不见了怎么恢复
- win11桌面上我的电脑图标不见了怎么办 win11桌面我的电脑图标不见了怎么恢复
- windows11桌面我的电脑图标不见了怎么办 windows11桌面没有我的电脑如何解决
- win11桌面不见了图标如何解决 win11电脑桌面图标消失了怎么办
- win11电脑exe文件属性找不到兼容性选项处理方法
- win11电脑前面的耳机插孔没反应没声音解决方案
- win11如何修改dns地址 win11怎么更改dns地址
- windows11文件夹卡顿怎么回事 win11文件夹很卡如何解决
- win11红警全屏怎么设置 win11红警全屏最全方法
- win11后缀名怎么显示出来 win11显示文件后缀名设置方法
win11系统教程推荐
- 1 win11电脑前面的耳机插孔没反应没声音解决方案
- 2 windows11文件夹删不掉怎么办?windows11为什么删除不了文件
- 3 windows11桌面卡死了怎么办 windows11开机桌面卡死修复方法
- 4 win11合上笔记本盖子不休眠设置方法 win11笔记本合上盖子不休眠怎么设置
- 5 win11设置默认输入法的方法 win11怎么设置默认输入法
- 6 win11关闭开机自启软件怎么设置 win11如何关闭开机自动启动的软件
- 7 win11更新的安装包在哪里打开 win11更新的文件在哪个文件夹
- 8 win11固定ip地址设置方法 win11固定ip地址怎么填写
- 9 win11删除休眠文件的步骤 win11怎么删除休眠文件
- 10 win11如何设置快速访问模式 win11怎么设置电脑的快速访问
win11系统推荐
- 1 技术员联盟ghost win11 64位中文正式版下载v2024.05
- 2 系统之家ghost win11 64位最新家庭版下载v2024.04
- 3 ghost windows11 64位专业版原版下载v2024.04
- 4 惠普笔记本电脑ghost win11 64位专业永久激活版下载v2024.04
- 5 技术员联盟ghost win11 64位官方纯净版下载v2024.03
- 6 萝卜家园ghost win11 64位官方正式版下载v2024.03
- 7 ghost windows11 64位最新正式版下载v2024.02
- 8 萝卜家园ghost win11 64位优化原装版下载v2024.02
- 9 萝卜家园ghost win11 64位官方原版镜像下载v2024.01
- 10 技术员联盟ghost win11 64位正式专业版下载v2024.01