windows11桌面壁纸换不了怎么办 windows11桌面壁纸无法更换处理方法
更新时间:2023-06-26 09:24:13作者:runxin
每当用户在windows11系统安装完成之后,往往也会对电脑默认的个性化设置进行重新调整,有些用户也会将windows11系统桌面背景图片更换成自己喜欢的图片,然而却遇到了桌面壁纸更换不了的情况,对此windows11桌面壁纸换不了怎么办呢?今天小编就来教大家windows11桌面壁纸无法更换处理方法。
具体方法:
方法一:
1、首先右击桌面的“ 此电脑 ”将其打开。
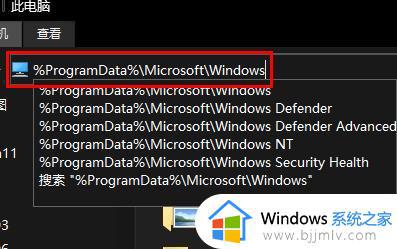
2、之后输入: %ProgramData%MicrosoftWindows 。
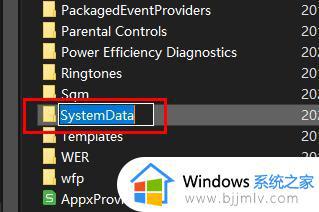
3、然后找到下面的文件夹“ systemdata ”将里面的内容全部清除即可。
方法二:
1、先按下快捷键“win+r”打开运行,输入“ regedit ” 。
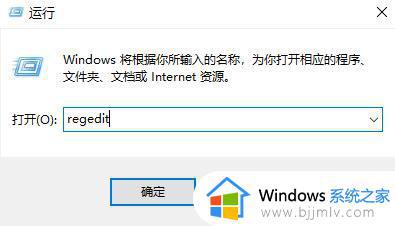
2、然后依次展开:
HKEY_CURRENT_USER→Software→Microsoft/Windows→CurrentVersion→Explorer。
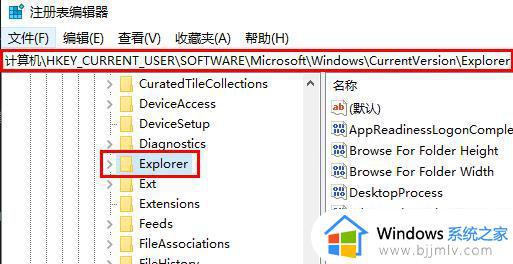
3、之后右击空白处,点击新建,选择“ DWORD(32位 )值 ”。
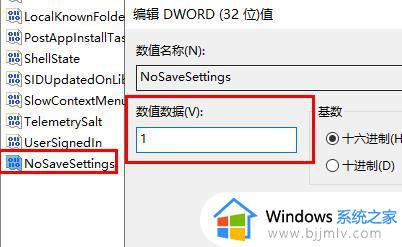
4、最后将其命名为 “ NoSaveSettings ”双击打开,将数值数据改为“ 1 ”。
以上就是小编给大家带来的windows11桌面壁纸无法更换处理方法了,碰到同样情况的朋友们赶紧参照小编的方法来处理吧,希望本文能够对大家有所帮助。
windows11桌面壁纸换不了怎么办 windows11桌面壁纸无法更换处理方法相关教程
- windows11壁纸自动更换设置方法 windows11桌面壁纸怎么设置自动更换
- windows11桌面壁纸为什么总是自己换 windows11桌面壁纸一直自动更换怎么处理
- win11自带桌面壁纸如何更换 win11电脑更换桌面壁纸如何操作
- windows11怎么换桌面壁纸 windows11设置桌面壁纸教程
- windows11桌面背景图片无法更改怎么办 windows11桌面壁纸换不了解决方法
- windows11怎么更换桌面壁纸 windows11桌面背景如何设置
- win11桌面壁纸被强制更换怎么办 win11桌面壁纸自动更换如何处理
- windows11怎么更改桌面壁纸 windows11更改桌面壁纸步骤
- win11 桌面背景怎么换 win11更换桌面背景壁纸的方法
- windows11如何换壁纸 win11更换桌面背景方法
- win11识别不出有线耳机怎么回事?win11识别不了有线耳机的解决教程
- win11玩红警卡死的解决办法 win11玩红警突然卡住不动如何解决
- win11自己设置的壁纸模糊怎么办 win11电脑壁纸模糊怎么调成超清
- win11开机密码不能取消怎么办 win11无法取消开机密码解决方法
- win11高级电源设置在哪 win11高级电源管理怎么设置
- win11壁纸模糊不清怎么办 win11壁纸到电脑上很模糊解决方法
win11系统教程推荐
- 1 win11识别不出有线耳机怎么回事?win11识别不了有线耳机的解决教程
- 2 windows11跳过开机密码的方法?win11如何跳过开机登录密码
- 3 win11更新0xc1900101安装失败怎么办 win11更新错误0xc1900101修复方案
- 4 win11连接两个显示器未检测到其他显示器如何解决
- 5 win11共享打印机拒绝访问,无法连接怎么解决
- 6 win11bios怎么恢复出厂设置 win11bios恢复出厂设置在哪里设置
- 7 win11改不了文件后缀名怎么办 win11修改不了文件后缀名处理方法
- 8 windows11太卡了怎么办?windows11特别卡的解决教程
- 9 win11改鼠标灵敏度怎么调整 win11如何修改鼠标灵敏度
- 10 win11更新后亮度无法调节怎么办 win11更新后亮度调不了处理方法
win11系统推荐
- 1 系统之家ghost win11 64位最新家庭版下载v2024.04
- 2 ghost windows11 64位专业版原版下载v2024.04
- 3 惠普笔记本电脑ghost win11 64位专业永久激活版下载v2024.04
- 4 技术员联盟ghost win11 64位官方纯净版下载v2024.03
- 5 萝卜家园ghost win11 64位官方正式版下载v2024.03
- 6 ghost windows11 64位最新正式版下载v2024.02
- 7 萝卜家园ghost win11 64位优化原装版下载v2024.02
- 8 萝卜家园ghost win11 64位官方原版镜像下载v2024.01
- 9 技术员联盟ghost win11 64位正式专业版下载v2024.01
- 10 华硕笔记本ghost win11 64位简体专业版下载v2023.12