windows11桌面背景图片无法更改怎么办 windows11桌面壁纸换不了解决方法
更新时间:2023-05-31 09:28:11作者:runxin
当用户在给电脑安装windows11系统之后,常常需要对系统默认的个性化设置进行调整,其中就包括桌面壁纸图片,可是近日有用户却遇到了windows11系统中桌面壁纸更改不了的情况,那么windows11桌面背景图片无法更改怎么办呢?以下就是小编带来的windows11桌面壁纸换不了解决方法。
具体方法:
方法一:
1、首先右击桌面的“ 此电脑 ”将其打开。
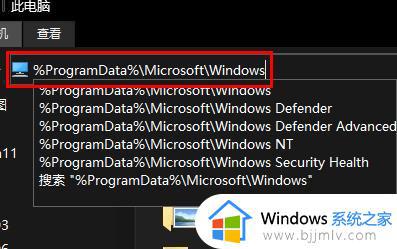
2、之后输入: %ProgramData%MicrosoftWindows 。
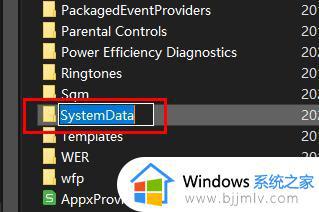
3、然后找到下面的文件夹“ systemdata ”将里面的内容全部清除即可。
方法二:
1、先按下快捷键“win+r”打开运行,输入“ regedit ” 。
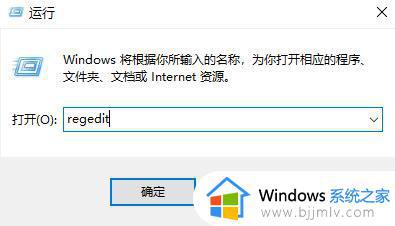
2、然后依次展开:
HKEY_CURRENT_USER→Software→Microsoft/Windows→CurrentVersion→Explorer。
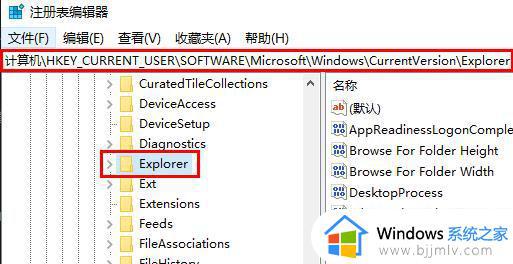
3、之后右击空白处,点击新建,选择“ DWORD(32位 )值 ”。
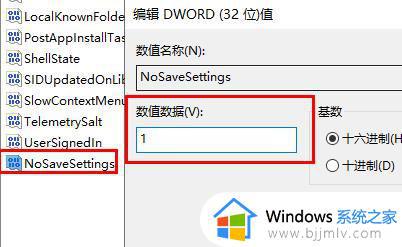
4、最后将其命名为 “ NoSaveSettings ”双击打开,将数值数据改为“ 1 ”。
以上就是小编告诉大家的windows11桌面壁纸换不了解决方法了,如果有遇到这种情况,那么你就可以根据小编的操作来进行解决,非常的简单快速,一步到位。
windows11桌面背景图片无法更改怎么办 windows11桌面壁纸换不了解决方法相关教程
- windows11桌面壁纸换不了怎么办 windows11桌面壁纸无法更换处理方法
- win11 桌面背景怎么换 win11更换桌面背景壁纸的方法
- windows11怎么更换桌面壁纸 windows11桌面背景如何设置
- windows11如何换壁纸 win11更换桌面背景方法
- windows11桌面背景怎么更换 windows11设置背景图片教程
- windows11更改桌面背景颜色教程 windows11怎么更改桌面背景颜色
- win11壁纸被锁定更换不了怎么办 win11如何解除桌面背景被锁定
- windows11壁纸自动更换设置方法 windows11桌面壁纸怎么设置自动更换
- windows11怎么更改桌面壁纸 windows11更改桌面壁纸步骤
- win11怎么设置桌面背景 win11系统如何更换桌面壁纸
- win11安装汉化包出现错误码0x800f0950处理方法
- win11更新显示安装错误怎么办?win11更新下载错误如何解决
- win11更新驱动之后黑屏怎么办 win11更新驱动就黑屏处理方法
- win11更改桌面文件存储位置设置方法 win11怎样更改桌面文件的存储路径
- windows11玩游戏卡顿的解决办法 windows11打游戏特别卡如何处理
- windows11玩英雄联盟卡顿怎么办?win11玩lol卡顿如何解决
win11系统教程推荐
- 1 win11更新驱动之后黑屏怎么办 win11更新驱动就黑屏处理方法
- 2 win11更改输入法切换快捷键方法 win11怎么更改输入法切换快捷键
- 3 windows11指纹此选项当前不可用怎么回事 windows11指纹登录提示此选项当前不可用如何处理
- 4 windows11玩红警卡住怎么办 红警win11玩一会卡死的解决方法
- 5 win11关闭最近打开文件记录方法 win11怎么关闭文件夹最近浏览记录
- 6 win11运行窗口怎么打开?win11运行在哪里打开
- 7 windows11退出账号的方法?windows11怎么退出账号
- 8 win11本地组策略编辑器在哪里 win11怎么调出本地组策略编辑器
- 9 win11不支持amd处理器怎么办 win11不兼容amd处理器如何解决
- 10 windows11图片不能预览怎么回事?win11系统图片无法预览如何解决
win11系统推荐
- 1 技术员联盟ghost win11 64位中文正式版下载v2024.05
- 2 系统之家ghost win11 64位最新家庭版下载v2024.04
- 3 ghost windows11 64位专业版原版下载v2024.04
- 4 惠普笔记本电脑ghost win11 64位专业永久激活版下载v2024.04
- 5 技术员联盟ghost win11 64位官方纯净版下载v2024.03
- 6 萝卜家园ghost win11 64位官方正式版下载v2024.03
- 7 ghost windows11 64位最新正式版下载v2024.02
- 8 萝卜家园ghost win11 64位优化原装版下载v2024.02
- 9 萝卜家园ghost win11 64位官方原版镜像下载v2024.01
- 10 技术员联盟ghost win11 64位正式专业版下载v2024.01