windows11更改桌面背景颜色教程 windows11怎么更改桌面背景颜色
更新时间:2023-02-23 09:45:43作者:runxin
许多用户的电脑在陆续接收到微软发送的升级windows11系统推送通知之后,也都第一时间进行升级,然而有些用户对于windows11系统中默认的桌面背景颜色很是不习惯,因此就想要对其进行更改,那么windows11怎么更改桌面背景颜色呢?今天小编就来教大家windows11更改桌面背景颜色教程。
具体方法:
1、打开“Windows 11”系统桌面,在下方的任务栏中找到“开始”图标,如图所示。
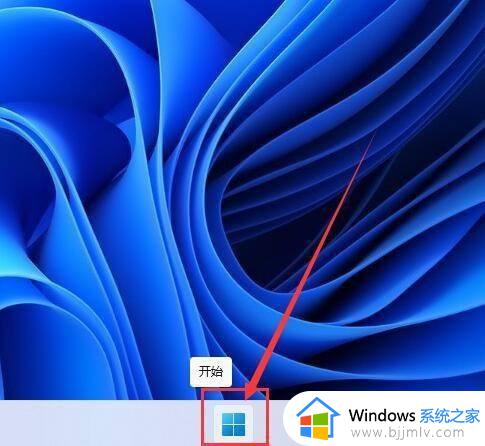
2、进入“开始”菜单后,点击“设置”按钮进入,如图所示。
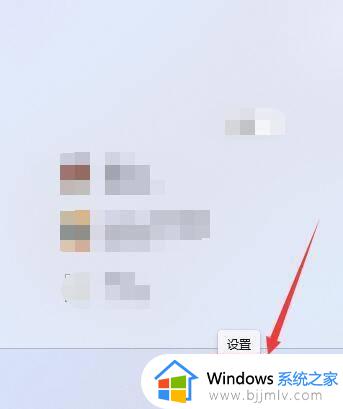
3、进入“个性化”设置界面后,点击打开“颜色”,如图所示。
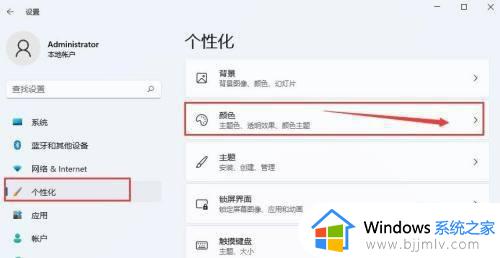
4、进入后,在“主题色”下,点击打开选择项,在下拉选项中按按需选择“自动”或“手动”即可,如图所示。
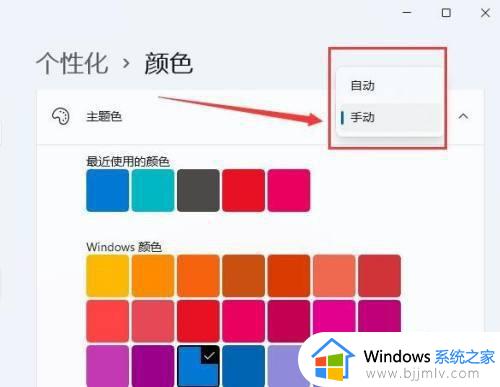
上述就是小编带来的windows11更改桌面背景颜色教程了,还有不清楚的用户就可以参考一下小编的步骤进行操作,希望能够对大家有所帮助。
windows11更改桌面背景颜色教程 windows11怎么更改桌面背景颜色相关教程
- windows11桌面背景怎么更换 windows11设置背景图片教程
- win11背景黑色怎么办 win11更新后桌面背景黑色修复方法
- win11桌面背景怎么换 更好win11桌面背景的教程
- win11word背景色怎么改成白色 win11word背景色如何改成白色
- win11桌面字体颜色怎么改 win11如何更改字体颜色
- win11为啥不能改桌面背景了 win11不能修改桌面背景修复方法
- windows11怎么更换桌面壁纸 windows11桌面背景如何设置
- win11 桌面背景怎么换 win11更换桌面背景壁纸的方法
- 更改taskbar颜色windows11设置方法 windows11如何更改taskbar颜色
- win11桌面图标字体颜色修改方法 win11如何更改桌面图标字体颜色
- windows11一按键盘就开机怎么回事?win11按键盘就自动开机如何解决
- win11禁用触摸板怎么启用 win11触摸板设置在哪里
- win11恢复点不开怎么办 win11恢复点不了处理方法
- win11会自动更新驱动吗?win11自动更新驱动怎么关闭
- win11获取超级管理员权限设置方法 win11怎么获取超级管理员权限
- nvidiaoutput未接入怎么解决win11 win11 nvidia output未接入如何处理
win11系统教程推荐
- 1 windows11一按键盘就开机怎么回事?win11按键盘就自动开机如何解决
- 2 win11恢复点不开怎么办 win11恢复点不了处理方法
- 3 n卡录制视频保存在哪win11?win11 n卡录制视频保存在什么位置
- 4 win11计算机管理中没有本地用户和组怎么办解决方法
- 5 win11笔记本鼠标右击菜单隐藏可以都显示设置方法
- 6 vmware虚拟机安装教程win11 vmware虚拟机怎么安装win11
- 7 win11桌面图标点击没反应怎么回事?win11点击桌面图标无反应如何处理
- 8 win11并行配置不正确怎么处理?win11电脑提示并行配置不正确处理方案
- 9 win11层叠堆叠并排显示窗口如何设置 win11设置窗口重叠层叠窗口功能的方法
- 10 win11合并硬盘分区教程 win11怎么合并硬盘分区
win11系统推荐
- 1 番茄花园ghost win11 64位正式免激活版下载v2024.05
- 2 技术员联盟ghost win11 64位中文正式版下载v2024.05
- 3 系统之家ghost win11 64位最新家庭版下载v2024.04
- 4 ghost windows11 64位专业版原版下载v2024.04
- 5 惠普笔记本电脑ghost win11 64位专业永久激活版下载v2024.04
- 6 技术员联盟ghost win11 64位官方纯净版下载v2024.03
- 7 萝卜家园ghost win11 64位官方正式版下载v2024.03
- 8 ghost windows11 64位最新正式版下载v2024.02
- 9 萝卜家园ghost win11 64位优化原装版下载v2024.02
- 10 萝卜家园ghost win11 64位官方原版镜像下载v2024.01