win10按w会出现手写笔怎么办 win10按w弹出手写笔如何解决
在win10系统中,手写笔的功能是非常方便的,但有时候会出现按w键手写笔弹出的情况,这个问题可能是由于系统设置或者硬件问题引起的。那么win10按w会出现手写笔怎么办呢?接下来我们将介绍win10按w弹出手写笔如何解决,帮助大家解决这个困扰。
解决方法:
方法一:
1、点击左下角任务栏中的"开始",选择选项列表中的"设置"。
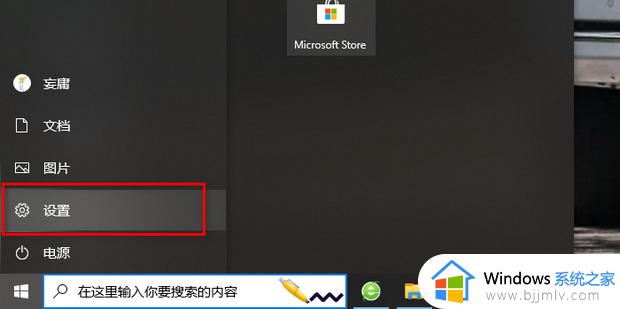
2、进入到新的界面后,点击其中的"设备"选项。
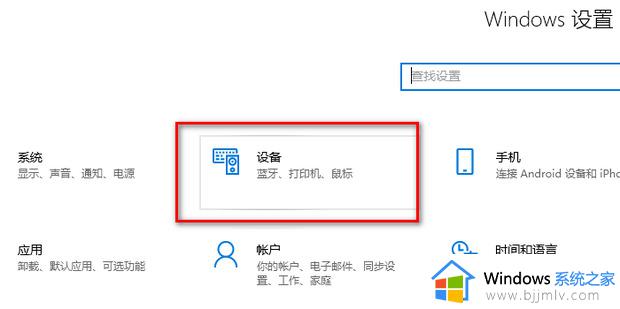
3、随后点击左侧栏中的"笔和Windows Ink"。
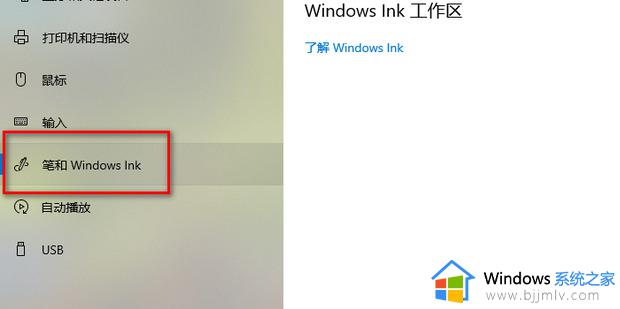
4、然后找到右侧中的"在手写面板上用手指书写",最后将其小方框取消勾选即可。
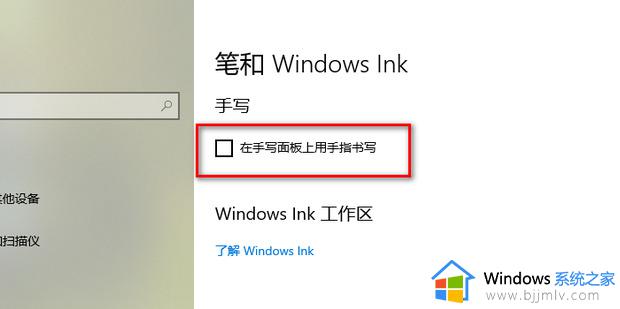
方法二:
1、"win+R"快捷键开启运行,输入"regedit",回车打开。
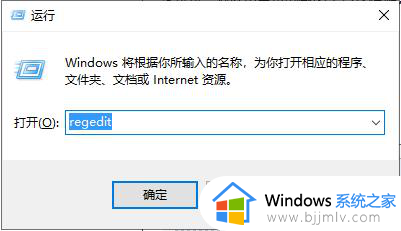
2、进入到注册表编辑器界面后,将"HKEY_CURRENT_USER\Software\Microsoft\Windows\CurrentVersion\Explorer\Advanced"复制粘贴到上方地址栏中,并回车定位到此。
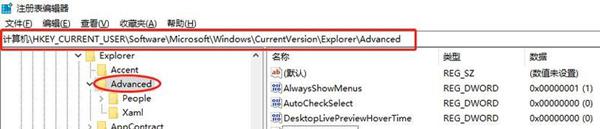
3、右击右侧空白处,选择"新建"一个"字符串值",将其命名为"DisabledHotkeys",然后双击打开,将窗口中的"数值数据"改为"S"即可。
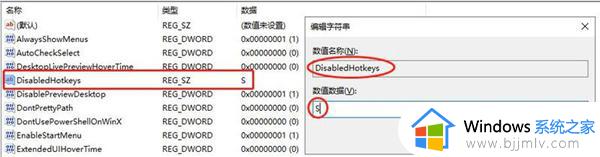
方法三:
1、"win+R"快捷键开启运行,输入"regedit",点击确定打开。
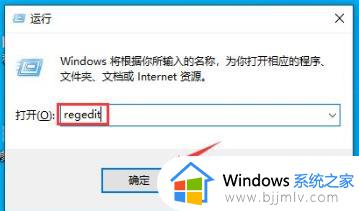
2、进入到注册表编辑器窗口中,将"HKEY_LOCAL_MACHINE\SOFTWARE\Policies\Microsoft"复制粘贴到上方地址栏中并回车定位到此。
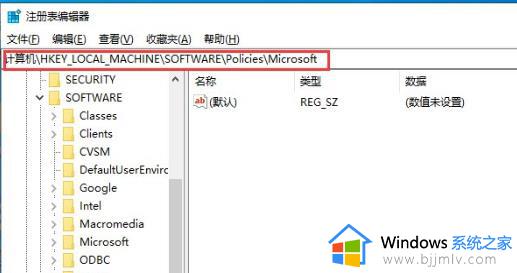
3、右击左侧栏中的"Microsoft",选择"新建"一个"项",将其命名为"WindowsINKWorkSpace"。
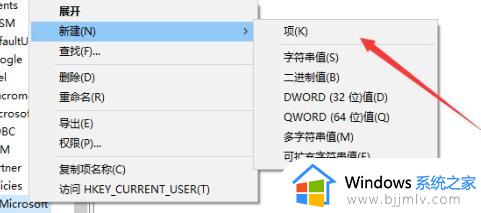
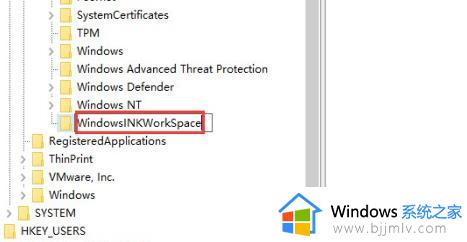
4、随后右击右侧空白处,选择"新建"一个"Dword值",将其命名为"AllowWindowsInkWorkspace"
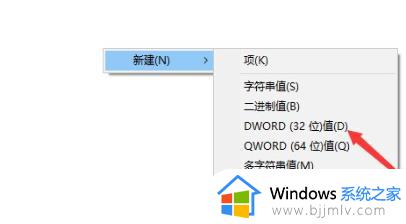
5、最后双击打开"AllowWindowsInkWorkspace",将窗口中的"数值数据"修改为"0"就可以了。
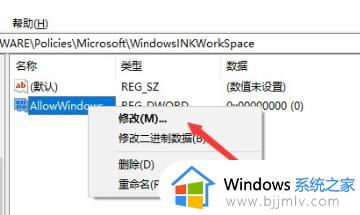
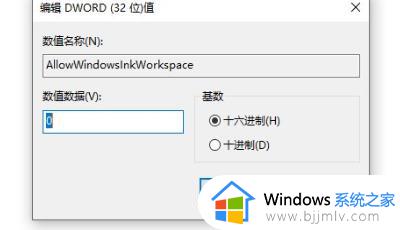
以上就是win10按w弹出手写笔如何解决的全部内容,有出现这种现象的小伙伴不妨根据小编的方法来解决吧,希望能够对大家有所帮助。
win10按w会出现手写笔怎么办 win10按w弹出手写笔如何解决相关教程
- win10一按w键就弹出手写笔怎么关 win10电脑按w会弹出手写笔如何解决
- win10按w键弹出手写笔怎么关闭 win10按w跳出手写笔功能如何取消
- win10按w键会弹出东西怎么办 win10一按w键就弹出工作区如何解决
- win10电脑按w键弹出全屏截图怎么办 如何取消win10电脑上按w键弹出的全屏截图操作
- window10按w出现工作区怎么办 window10一按w就出现工作区如何处理
- win10按f1弹出网页怎么办 win10按f1弹出网页如何关闭
- win10手写输入怎么打开 win0如何开启手写输入
- Win10按a键弹出通知怎么关闭 Win20电脑按a键弹出通知窗如何解决
- win10按a键弹出通知怎么取消 win10电脑按a键弹出通知窗如何关闭
- Win10电脑按a键出现通知栏如何关闭 Win10电脑按a键出现通知栏怎么禁用
- win10guest账户开启方法?win10guest账户怎么启动
- win10开始菜单右边面板怎么编辑?win10开始菜单右侧内容怎么设置
- win10快捷截屏键是哪个键?win10电脑截图按哪三个键的方法
- win10蓝牙开关消失了怎么恢复 win10电脑的蓝牙功能突然没了处理方法
- win10每次开机都要按numlock才能进入系统如何解决
- windows10ipv6无网络访问权限怎么回事 win10系统Ipv6无网络访问权限的解决教程
win10系统教程推荐
- 1 win10扩大虚拟内存怎么做?win10如何扩展虚拟的内存
- 2 win10刻录光盘不出现刻录到光盘怎么办 win10刻录光盘刻录不进去修复方法
- 3 win10锁屏密码怎么取消 关闭锁屏密码电脑win10的方法
- 4 win10需要管理员权限才能复制到此文件夹如何解决?
- 5 windows10fn键开启和关闭方法?win10如何关闭和开启fn键
- 6 win10虚拟网卡不存在怎么办 win10电脑显示虚拟网卡不存在解决方法
- 7 win10右键点击打印机没有扫描选项怎么办 win10打印机右键找不到扫描选项修复方法
- 8 win10自带还原功能在哪开启 win10自带的一键还原详细教程
- 9 windows10 显示我的电脑的方法?win10我的电脑怎么放到桌面
- 10 win10自带录屏录游戏掉帧怎么办 win10自带录屏掉帧处理方法
win10系统推荐
- 1 雨林木风ghost win10 64位安全专业版v2024.04
- 2 系统之家win10 64位免激活专业版v2024.04
- 3 深度技术windows10 64位免费专业版v2024.04
- 4 雨林木风win10 64位安全旗舰版v2024.04
- 5 雨林木风win10 64位免激活旗舰版v2024.04
- 6 深度技术win10 64位破解专业版v2024.04
- 7 番茄花园win10 32位免费专业版v2024.03
- 8 风林火山win10 64位官方旗舰版2024.03
- 9 雨林木风win10 64位优化旗舰版v2024.03
- 10 深度技术ghost win10 64位精简极速版v2024.03