w11电脑太卡了如何让电脑变得流畅 w11电脑卡顿不流畅怎么解决
更新时间:2023-07-28 13:56:31作者:runxin
随着微软发布win11系统之后,越来越多的用户电脑陆续接收到升级推送通知,因此也都开始迫不及待进行更新,可是由于电脑长时间没有清理,导致一些用户升级win11系统之后运行很是卡顿,对此w11电脑太卡了如何让电脑变得流畅呢?这里小编就来教大家关于w11电脑卡顿不流畅解决方法。
具体方法:
方法一、
1.可以先通过开始菜单进入系统“设置”界面:
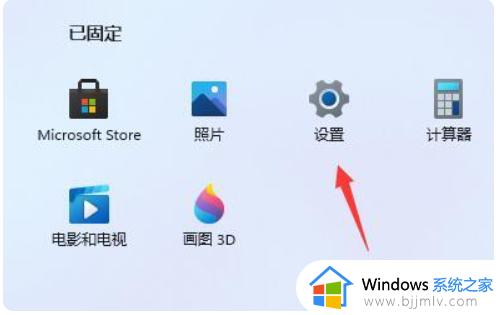
2.然后在左上角搜索框中搜索“性能”进入“调整Windows的外观和性能”选项:
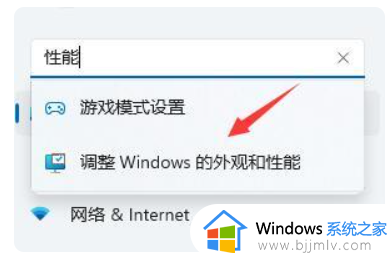
3.接着在视觉效果下方选择“调整为最佳性能”:
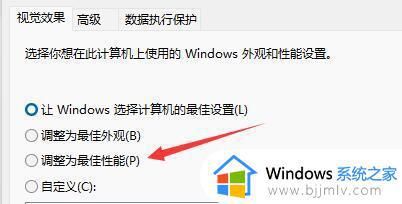
4.设置完成之后点击下面的“确定”即可:
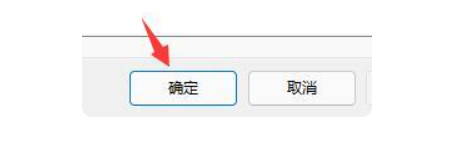
方法二、
1.打开此电脑,右键点击C盘,选择属性。
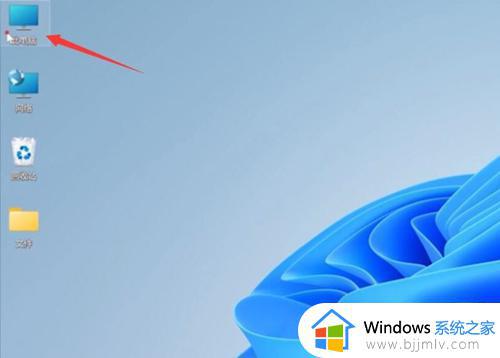
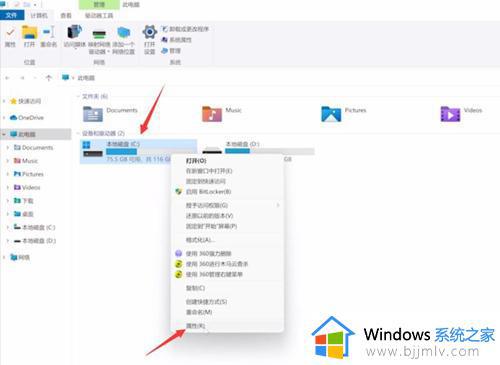
2.点击磁盘清理,勾选清理项,点击确定
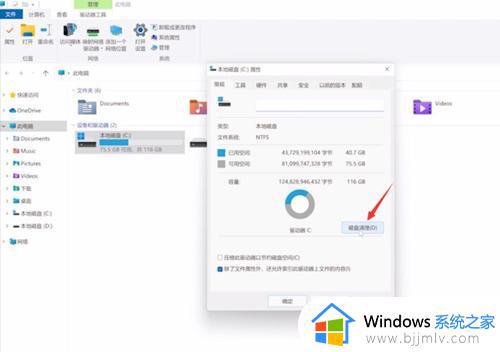
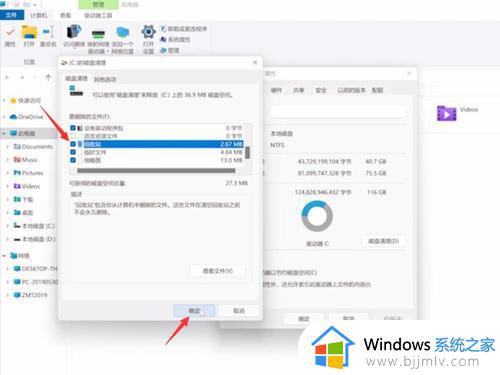
3.点击删除文件,等待清理完成即可
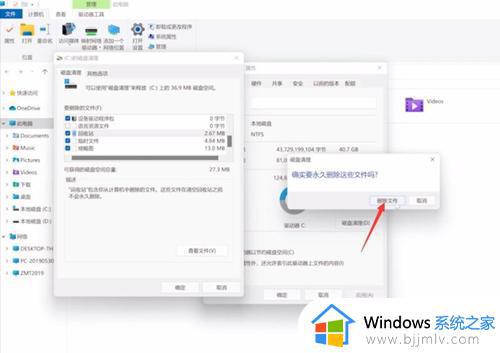
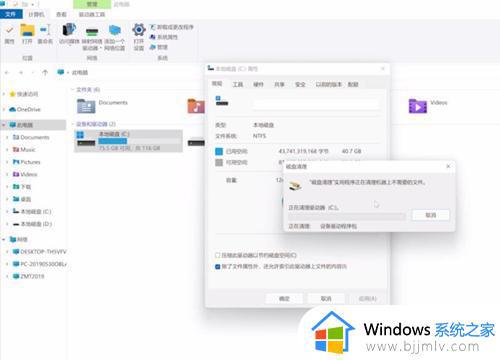
以上就是小编告诉大家的w11电脑卡顿不流畅解决方法了,有出现这种现象的小伙伴不妨根据小编的方法来解决吧,希望能够对大家有所帮助。
w11电脑太卡了如何让电脑变得流畅 w11电脑卡顿不流畅怎么解决相关教程
- windows11怎么设置更流畅 windows11怎么让电脑变得更流畅
- 零刻win11运行卡顿怎么办 零刻win11电脑卡顿不流畅解决方法
- windows11鼠标卡顿如何解决 win11鼠标卡顿不流畅怎么办
- win11卡顿反应慢怎么处理 win11卡顿不流畅完美解决方法
- win11直很流畅一夜之间变卡怎么办 windows11卡顿严重完美解决
- win11不流畅卡顿严重完美解决方法 电脑升级win11后很卡顿怎么办
- win11动画效果卡顿怎么办 win11动画卡顿不流畅如何处理
- win11电脑优化加速设置教程 如何设置让win11更流畅
- 电脑更新win11后卡顿怎么办 更新完win11电脑变卡如何解决
- win11动画掉帧不流畅怎么办 win11动画不流畅掉帧处理方法
- win11删除休眠文件的步骤 win11怎么删除休眠文件
- win11分区合并到c盘设置方法 win11怎么将分区合并到c盘
- win11分屏怎么操作 win11多窗口分屏方法
- win11风扇转速怎么调节 win11系统如何调风扇转速
- win11手柄连接电脑成功但按键失灵了如何解决
- win11如何设置快速访问模式 win11怎么设置电脑的快速访问
win11系统教程推荐
- 1 win11删除休眠文件的步骤 win11怎么删除休眠文件
- 2 win11如何设置快速访问模式 win11怎么设置电脑的快速访问
- 3 win11该设备正在使用中请关闭可能使用的所有程序如何解决
- 4 windows11网络连接不上怎么回事 win11无法连接网络如何解决
- 5 windows11微信多开步骤 win11系统微信怎么多开
- 6 windows11微软账户切换到本地账户的步骤 win11微软账户怎么切换本地账户
- 7 windows11微软账号登录不了怎么办 win11microsoft账户登录不上如何解决
- 8 win11分配磁盘空间设置方法 win11如何给磁盘合理分配空间
- 9 win11改成本地账户登录步骤 win11电脑怎样改用本地账户登录
- 10 windows11网络设置在哪?win11怎么打开网络设置
win11系统推荐
- 1 技术员联盟ghost win11 64位中文正式版下载v2024.05
- 2 系统之家ghost win11 64位最新家庭版下载v2024.04
- 3 ghost windows11 64位专业版原版下载v2024.04
- 4 惠普笔记本电脑ghost win11 64位专业永久激活版下载v2024.04
- 5 技术员联盟ghost win11 64位官方纯净版下载v2024.03
- 6 萝卜家园ghost win11 64位官方正式版下载v2024.03
- 7 ghost windows11 64位最新正式版下载v2024.02
- 8 萝卜家园ghost win11 64位优化原装版下载v2024.02
- 9 萝卜家园ghost win11 64位官方原版镜像下载v2024.01
- 10 技术员联盟ghost win11 64位正式专业版下载v2024.01