安装完win7无法进入系统怎么办 win7安装后无法进入桌面解决方法
对于一些使用时间较长的电脑,由于硬件性能的问题用户可以选择安装兼容性强大的win7系统来使用,可是当用户再给电脑安装完win7系统之后,启动时却出现无法进入桌面操作的情况,对此安装完win7无法进入系统怎么办呢?今天小编就来教大家的win7安装后无法进入桌面解决方法。
具体方法:
方法一:高级选项
1.首先我们重启电脑,在出现Windows图标时按下F8键,进入系统高级选项菜单,选择最后一次正确配置进入,如果可以进入,就是系统上次可以正常开机进入的系统了。
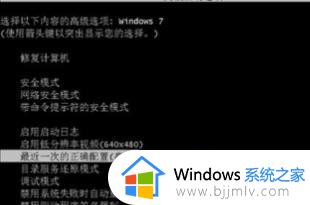
2、如果无法进入,就按下F8键,在系统高级选项菜单中选择进入安全模式。安全模式下的电脑系统会自动修复被损坏的注册表。
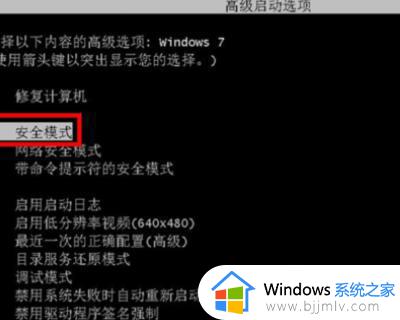
方法二:BIOS设置
1、重启电脑连续按[DEL]键或F2进入BIOS设置

2、按键盘切换到切换到"sittings"选项,选择右边的“Security”回车进入设置,将Secure Boot默认的enabled改成disabled关闭安全启动。
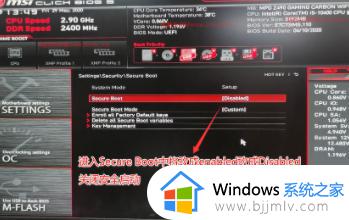
3、按键盘切换到切换到"sittings"选项,选择右边的“高级选项”回车进入设置,将BIOS UEFI/CSM Mode默认的uefi改成csm选项开启csm。
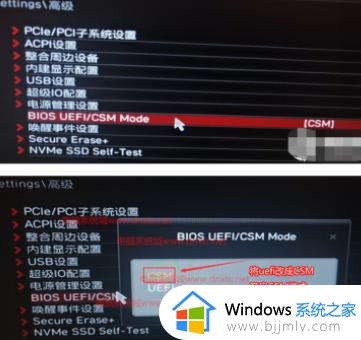
4、改好了之后我们按键盘上的F10保存。

5、插入U盘启动盘,重启不停的按F12,选择识别到U盘启动项,然后按回车确定。
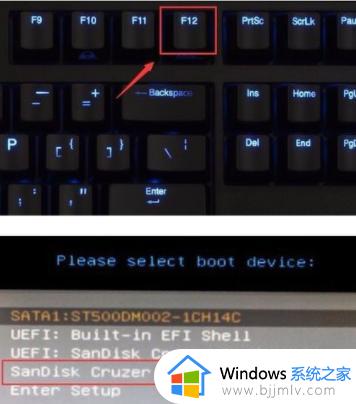
6、选择U盘启动盘进入PE后,选择启动windows_10PE_64位进入pe,在桌面上运行DiskGenius分区工具。点击菜单栏的【硬盘】,选择【转换分区表类型为guid格式】,然后保存更改。
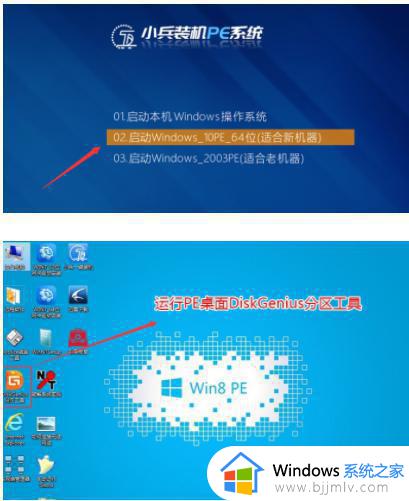
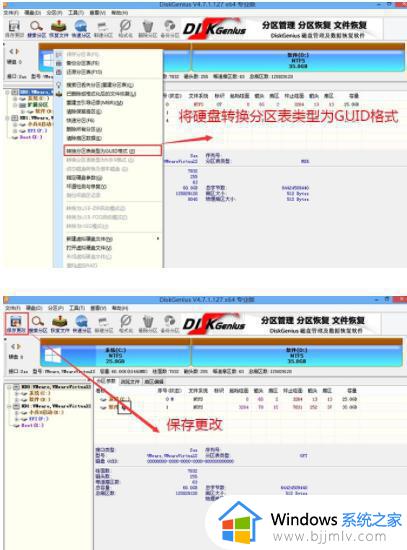
7、然后选择要分区的硬盘,点击上面【快速分区】。
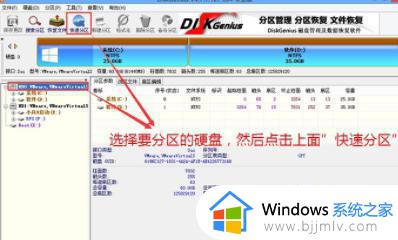
8、在弹出的【快速分区】界面,我们这里选择好分区的类型GUID和分区的个数以及大小,这里一般推荐C盘大小大于60G比较好,然后注意如果是固态硬盘要进行4K对齐。

9、分区完成后可以看到ESP和MSR分区代表GPT分区完成。
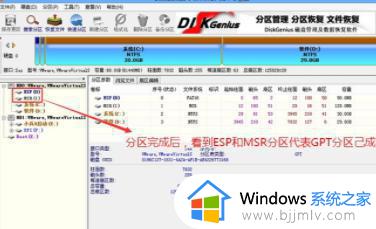
10、运行桌面的"小兵系统安装"工具,然后选择重装系统。

11、选择上面下载的WIN7(建议采用本站的WIN7自带usb驱动、显卡、nvme驱动)及要安装的盘符,一般情况是C盘(根据不同的硬盘分区)。然后勾选“解决UEFI WIN7 64位卡LOGO”,然后点击一键安装。
12、点击开始后,等待释放GHO安装程序,电脑便会自动重启电脑。
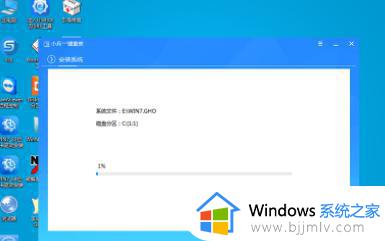
13、拔掉U盘电脑重启后,系统会自动完成后续的程序安装,看到进入桌面就可以了。
以上就是小编给大家带来的win7安装后无法进入桌面解决方法了,如果您也遇到此类问题,可以按照小编讲解的方法来解决,希望这些方法能帮助到大家。
安装完win7无法进入系统怎么办 win7安装后无法进入桌面解决方法相关教程
- 安装完win7无法进入系统怎么办 安装win7后无法进入系统修复方法
- win7进不去桌面安全模式也进不去怎么办 win7系统无法进入桌面也无法进入安全模式如何解决
- 华硕笔记本安装win7后无法进入系统怎么办 华硕笔记本装win7进不了系统修复方法
- 戴尔台式电脑安装win764位系统后无法进入系统如何处理
- 戴尔安装win7后进入不了系统怎么办 dell装win7系统后进不去如何解决
- win7无法进入安全模式怎么办 win7进不了安全模式处理方法
- win7电脑进不去系统怎么办 win7开机无法进入系统怎么解决
- win7不能进入桌面怎么办 win7不能进入桌面最佳解决方法
- win7系统怎么进入安全系统 win7进入安全系统教程
- win7无法正常启动桌面怎么办 win7进入桌面失败如何解决
- win7电脑提示“存储空间不足,无法处理此命令”如何处理
- win7如何初始化网络设置 win7还原网络络设置初始化方法
- win7点关机后电脑自动重启怎么回事 win7电脑关机了又自动重启如何解决
- win7电脑关机一直卡在关机界面怎么办 win7关机卡死在正在关机界面修复方法
- win7右下角语言栏不见了怎么办 win7任务栏中语言栏消失处理方法
- win7重装后鼠标键盘没反应怎么办 win7重装后鼠标键盘不能用修复方案
win7系统教程推荐
- 1 win7点关机后电脑自动重启怎么回事 win7电脑关机了又自动重启如何解决
- 2 win7电脑关机一直卡在关机界面怎么办 win7关机卡死在正在关机界面修复方法
- 3 win7电脑无法自动校准时间怎么办 win7系统不能同步更新时间解决方法
- 4 win7字体库在哪个文件夹 win7电脑字体库在什么位置
- 5 win7物理内存占用过高怎么解决 win7电脑物理内存占用过高如何处理
- 6 win7怎么找不到调整亮度选项 win7台式电脑找不到亮度设置图解
- 7 win7独立显卡怎么开启独?win7双显卡切换到独立显卡的方法
- 8 win7电脑右键一直转圈圈怎么回事 win7系统右键鼠标一直转圈无法使用如何处理
- 9 win7电脑如何测试麦克风 win7电脑如何检测麦克风有没有声音
- 10 win7右键图形属性怎么删除 win7右键的图形属性如何删除
win7系统推荐
- 1 风林火山ghost win7 64位优化安全版下载v2024.05
- 2 雨林木风ghost win7 32位优化家庭版下载v2024.05
- 3 华硕笔记本ghost win7 64位装机纯净版下载v2024.04
- 4 大地系统ghost win7 32位官方最新版下载v2024.04
- 5 雨林木风ghost win7 32位精简装机版下载v2024.04
- 6 萝卜家园ghost win7 64位优化专业版下载v2024.04
- 7 系统之家ghost win7 64位稳定纯净版下载v2024.04
- 8 雨林木风ghost win7 64位旗舰版镜像下载v2024.04
- 9 雨林木风ghost win7 32位免激活专业版下载v2024.03
- 10 风林火山ghost win7 64位官方旗舰版下载v2024.03