win10的加密功能怎么添加到右键菜单里 win10右键菜单添加加密选项设置方法
在win10操作系统中,添加加密功能到右键菜单能够方便地对文件进行加密,保障数据安全,成为了许多用户关注的问题。那么win10的加密功能怎么添加到右键菜单里呢?接下来我们将介绍win10右键菜单添加加密选项设置方法,让您的文件更加安全可靠。
win10加密功能添加到右键菜单里的方法:
1、点击左下角开始菜单旁的搜索框,并输入:regedit 命令,点击打开系统给出的最佳匹配regedit运行命令。
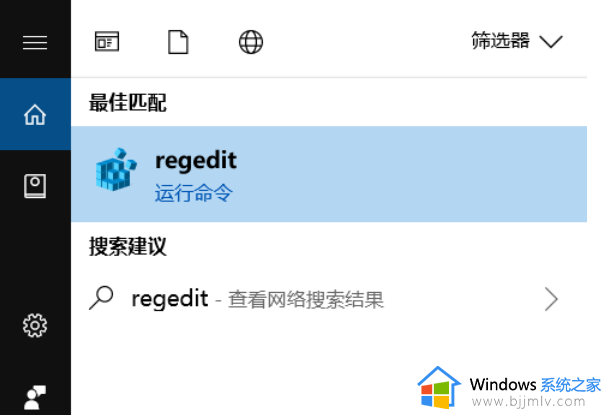
2、注册表编辑器窗口中,依次展开到:
HKEY_CURRENT_USER\Software\Microsoft\Windows\CurrentVersion\Explorer\Advanced。
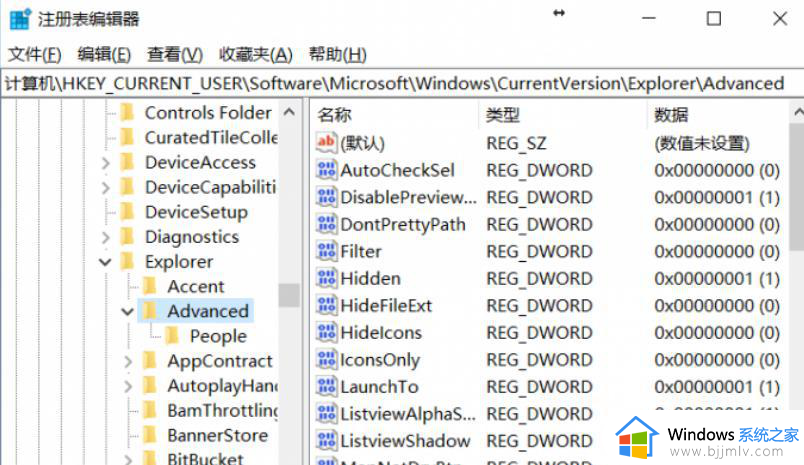
3、注册表Advanced项右侧,空白处点击右键,在打开的菜单项中,选择新建 - DWORD (32 位)值(D)。
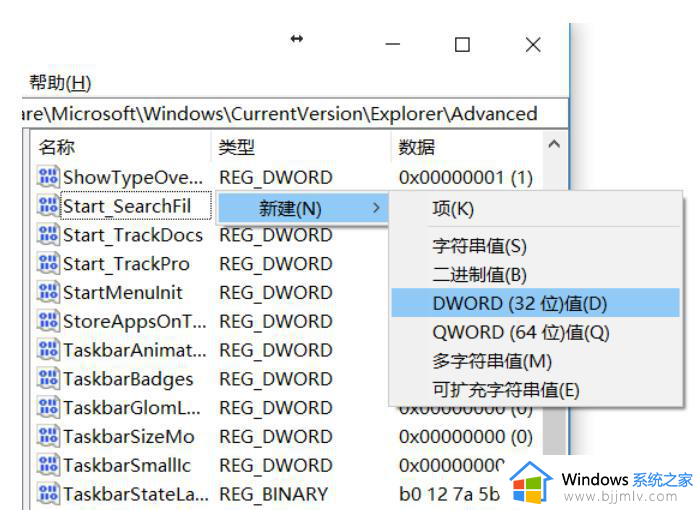
4、新建的键值命名为EncryptionContextMenu,然后再双击这个键值,在打开的编辑 DWORD (32 位)值窗口中,修改数值数据为1,基数是十六进制的。
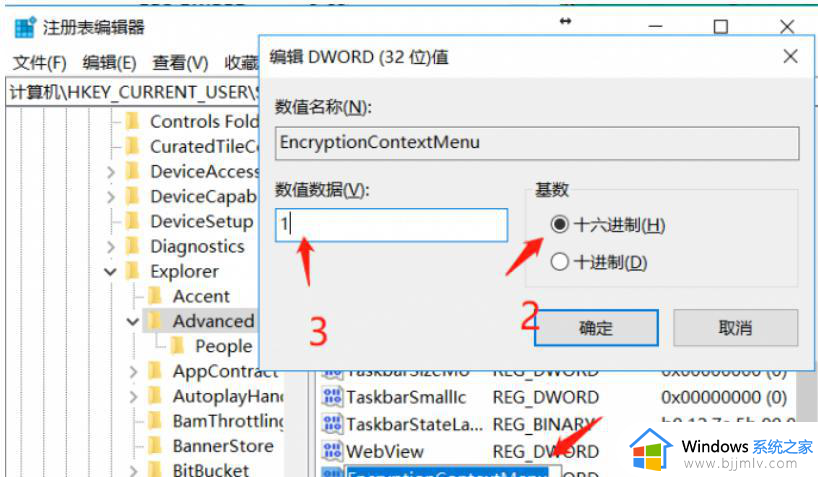
5、注册表修改完成后,在任何一个需要加密的文件/文件夹上点击右键,打开的菜单项中,就会出现加密选项。
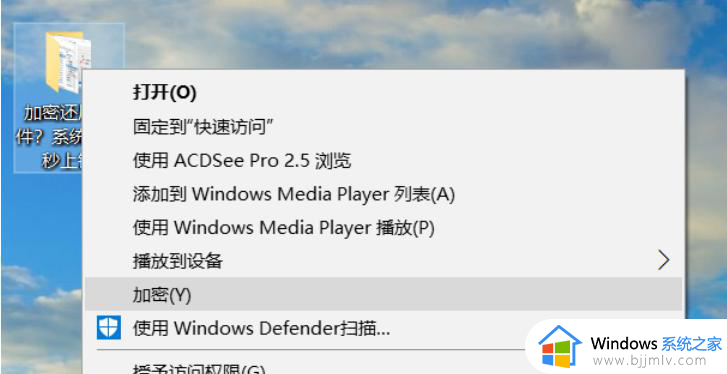
6、点击加密后,会出现以下提示框,如果是包含文件的文件夹,会提示是否要全部应用,点击确定即可。
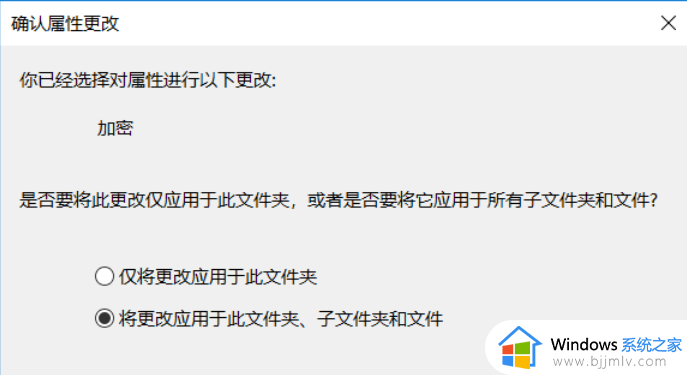
7、加密成功,文件/文件夹的图标右上角会有一个锁的图标。
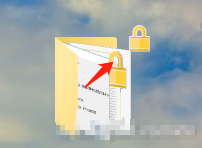
8、对加密的文件解密,只需要对着文件/文件夹点击右键,在打开的菜单项中,选择解密即可。
9、加密的不管是文件还是文件夹,都只能够在本机打开,其它电脑既不可以打开,也查看不了的。如果需要在其它电脑打开,需要自行用加密该文件/文件夹的电脑复制/备份许可证书到另一台电脑才可以,否则想要打开是不可能的。
以上就是win10右键菜单添加加密选项设置方法的全部内容,如果有不了解的用户就可以按照小编的方法来进行操作了,相信是可以帮助到一些新用户的。
win10的加密功能怎么添加到右键菜单里 win10右键菜单添加加密选项设置方法相关教程
- win10加密功能添加到右键菜单设置方法 win10怎么将加密功能添加到右键快捷菜单
- win10鼠标右键菜单怎么添加一键关机选项设置
- Win10右键菜单选项自定义方法 Win10如何自定义右键菜单选项
- win10鼠标右击怎么设置菜单选项 win10怎样设置鼠标右键的功能菜单
- win10怎么删除右键菜单里多余的选项 win10电脑右键菜单的选项如何删除
- win10右键菜单管理在哪打开 win10右键菜单管理在哪里设置
- win10开始菜单文件夹怎么删除和添加 win10开始菜单内容如何删除添加
- win10如何编辑鼠标右键菜单 win10右键菜单自定义修改方法
- win10右键菜单栏怎么删除多余选项 win10桌面右键菜单多余选项删除教程
- win10添加开机启动项设置方法 win10添加启动项在哪里设置
- windows10安装net3.5的方法 windows10如何安装net3.5
- win10系统不能连接wifi网络怎么办 win10电脑无法连接wifi网络处理方法
- win10自带浏览器无痕浏览怎么设置 win10电脑浏览器设置无痕浏览方法
- win10怎么打开ata控制器 win10系统ata控制器如何打开
- win10系统安装硬件要求是什么?装win10系统对电脑硬件配置要求介绍
- win10系统cpu占用率忽高忽低怎么办 win10的cpu占用率不稳定如何解决
win10系统教程推荐
- 1 windows10安装net3.5的方法 windows10如何安装net3.5
- 2 win10系统不能连接wifi网络怎么办 win10电脑无法连接wifi网络处理方法
- 3 cf闪退win10进游戏就掉出桌面怎么办 win10玩cf闪退到桌面如何解决
- 4 win10怎么彻底删除弹出广告窗口 win10彻底清除电脑弹窗广告教程
- 5 win10音频输出设备被删除了怎么办 win10误删电脑音频输出设备处理方法
- 6 win10扩大虚拟内存怎么做?win10如何扩展虚拟的内存
- 7 win10刻录光盘不出现刻录到光盘怎么办 win10刻录光盘刻录不进去修复方法
- 8 win10锁屏密码怎么取消 关闭锁屏密码电脑win10的方法
- 9 win10需要管理员权限才能复制到此文件夹如何解决?
- 10 windows10fn键开启和关闭方法?win10如何关闭和开启fn键
win10系统推荐
- 1 雨林木风ghost win10 64位安全专业版v2024.04
- 2 系统之家win10 64位免激活专业版v2024.04
- 3 深度技术windows10 64位免费专业版v2024.04
- 4 雨林木风win10 64位安全旗舰版v2024.04
- 5 雨林木风win10 64位免激活旗舰版v2024.04
- 6 深度技术win10 64位破解专业版v2024.04
- 7 番茄花园win10 32位免费专业版v2024.03
- 8 风林火山win10 64位官方旗舰版2024.03
- 9 雨林木风win10 64位优化旗舰版v2024.03
- 10 深度技术ghost win10 64位精简极速版v2024.03