win10如何编辑鼠标右键菜单 win10右键菜单自定义修改方法
更新时间:2024-01-31 13:44:23作者:runxin
我们在日常使用win10电脑的过程中,经常也会在桌面上进行鼠标右键刷新操作,然而每次在win10系统桌面上点击鼠标右键时,对于右键菜单中一些无用的选项就想要将其删除,那么win10如何编辑鼠标右键菜单呢?其实方法很简单,这里小编就给大家带来win10右键菜单自定义修改方法。
具体方法如下:
1、首先按下键盘“Win+R”打开运行。
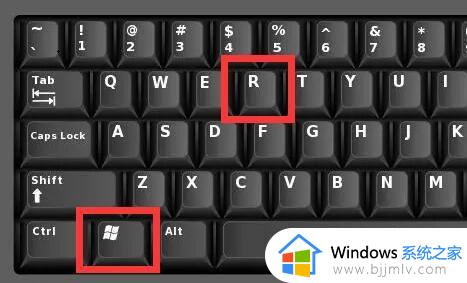
2、接着输入“regedit”,再点击“确定”打开注册表。
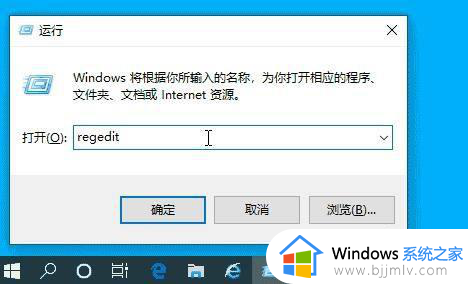
3、然后进入注册表“HKEY_CLASSES_ROOTDirectoryBackgroundshell”位置。
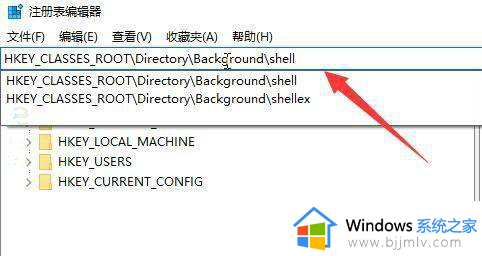
4、随后右键“shell”文件夹,选择“新建”-“项”。
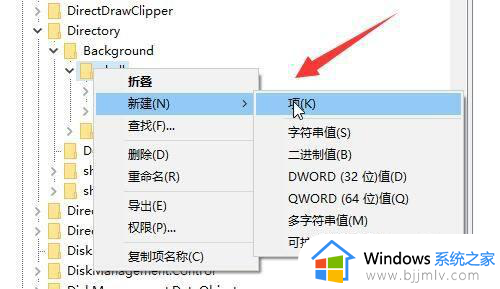
5、新建完成后,再采用相同的方法在新建文件夹里新建一个“项”并命名为“command”。
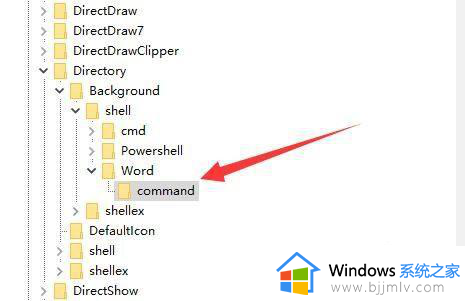
6、随后双击打开右边的注册表。
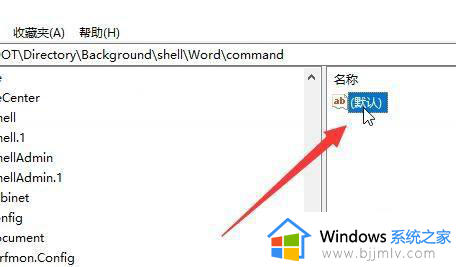
7、最后在其中输入想要添加到右键菜单的程序路径就可以了。
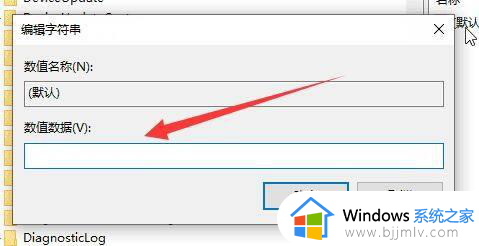
上述就是小编给大家讲解的有关win10右键菜单自定义修改方法了,还有不清楚的用户就可以参考一下小编的步骤进行操作,希望本文能够对大家有所帮助。
win10如何编辑鼠标右键菜单 win10右键菜单自定义修改方法相关教程
- Win10右键菜单选项自定义方法 Win10如何自定义右键菜单选项
- win10鼠标右键菜单变成空白长条怎么回事 win10鼠标右键菜单变空白长条的解决步骤
- win10右键菜单管理在哪打开 win10右键菜单管理在哪里设置
- win10怎么清理右键菜单 win10清除右键菜单教程
- win10右键菜单大小怎样调整 win10电脑右键菜单大小怎么调图解
- win10鼠标右击怎么设置菜单选项 win10怎样设置鼠标右键的功能菜单
- win10鼠标右键菜单怎么添加一键关机选项设置
- win10开始菜单右边面板怎么编辑?win10开始菜单右侧内容怎么设置
- win10的加密功能怎么添加到右键菜单里 win10右键菜单添加加密选项设置方法
- win10怎么删除右键菜单里多余的选项 win10电脑右键菜单的选项如何删除
- win10系统打开录音机闪退怎么办 win10录音机打开后闪退处理方法
- win10系统iso镜像文件下载到u盘教程 怎么将win10系统镜像文件下载到u盘
- win10升级20h2后非常卡怎么办 win10更新20h2后卡顿处理方法
- windows10多用户远程桌面如何设置 win10设置多用户远程登录的步骤
- win10无线上网老是掉线怎么办 win10无线网总是掉线如何处理
- win10无法下载steam怎么弄?win10系统steam下载不了客户端的解决方法
win10系统教程推荐
- 1 win10无线上网老是掉线怎么办 win10无线网总是掉线如何处理
- 2 win10系统不能开机怎么办 win10电脑无法正常开机修复方法
- 3 win10关机后主机不断电怎么回事 window10关机主机还一直工作的解决办法
- 4 win10玩dnf输入法不见了怎么办 win10玩dnf输入法不显示修复方法
- 5 win10电脑玩游戏cpu自动降频怎么办 win10电脑一玩游戏cpu就降频解决方案
- 6 无线蓝牙耳机怎么连接电脑win10 win10电脑如何连接无线蓝牙耳机
- 7 台式电脑怎么调节屏幕亮度win10 win10台式电脑如何设置屏幕亮度调节
- 8 win10如何更改默认声音输出设备 win10怎么设置默认音频输出设备
- 9 win10台式屏幕太亮了怎么调?win10台式屏幕太亮如何调暗
- 10 windows10电脑c盘哪些文件可以删除 win10系统c盘哪些文件可以删
win10系统推荐
- 1 深度技术windows10 64位稳定安全版v2024.05
- 2 雨林木风win10 64位最新旗舰版v2024.05
- 3 深度技术win10 64位免激活旗舰版v2024.05
- 4 雨林木风ghost win10 64位安全专业版v2024.04
- 5 系统之家win10 64位免激活专业版v2024.04
- 6 深度技术windows10 64位免费专业版v2024.04
- 7 雨林木风win10 64位安全旗舰版v2024.04
- 8 雨林木风win10 64位免激活旗舰版v2024.04
- 9 深度技术win10 64位破解专业版v2024.04
- 10 番茄花园win10 32位免费专业版v2024.03