win10自动黑屏后无法唤醒怎么办 win10电脑黑屏后无法唤醒屏幕解决方法
更新时间:2023-08-09 11:13:04作者:haoxt
微软为了让电脑更节能,会让win10系统一段时间没有操作时自动进行睡眠模式,不过有用户遇到一个问题,那就是win10自动黑屏后无法唤醒了,这是怎么回事呢?出现这个问题可能是鼠标或键盘等硬件的设置问题,接下来就和小编一起来了解下win10电脑黑屏后无法唤醒屏幕解决方法。
win10黑屏后无法唤醒屏幕解决方法:
1、如果一直无法唤醒,就长按电源键关机再重启。
2、开机进入系统之后,右击桌面的“此电脑”点击属性。
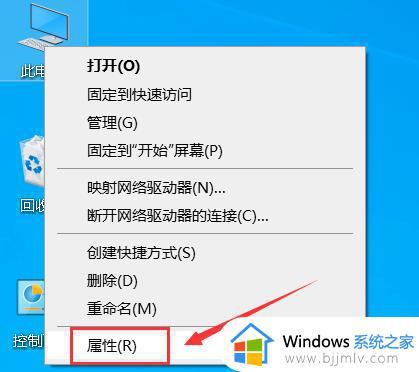
3、然后找到并点击的“设备管理器”。
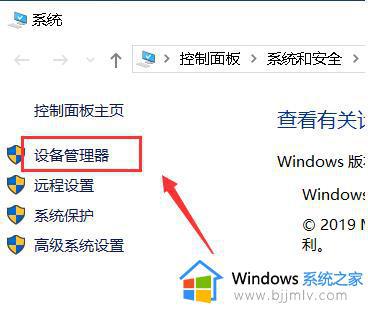
4、点击下面的“系统设备”。
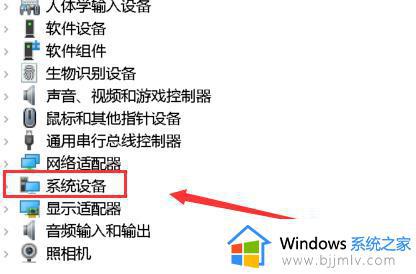
5、再右击“Intel(R) Management Engine Interface”选择属性。
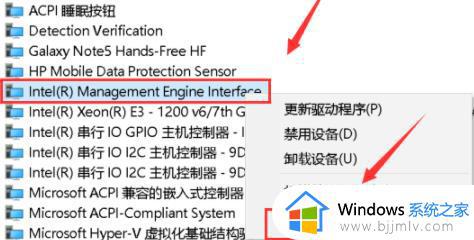
6、在弹出的菜单任务选项栏中,点击“电源管理”。
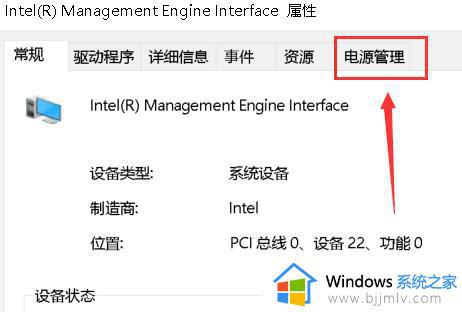
7、然后勾选“允许计算机关闭此设备以节约电源”,点击确定。
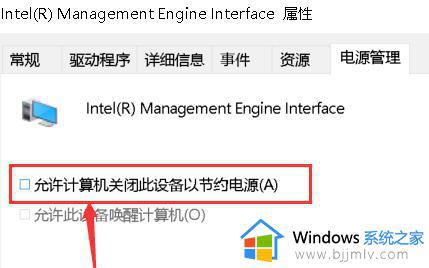
8、返回桌面之后,点击左下角开始,选择“设置”。
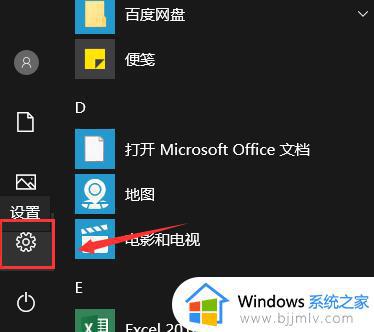
9、然后点击“系统”。
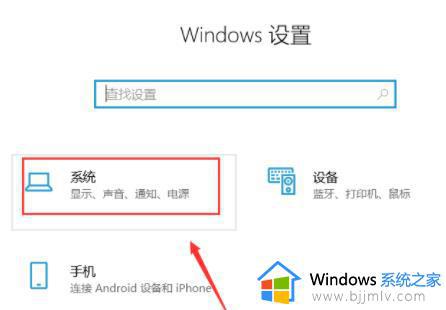
10、然后在系统左侧的任务栏中点击“电源和睡眠”。
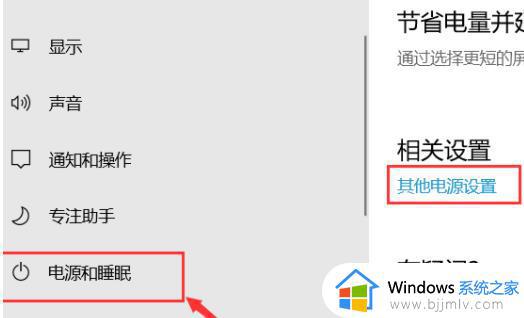
11、进入之后点击右侧的“更改计划设置”。
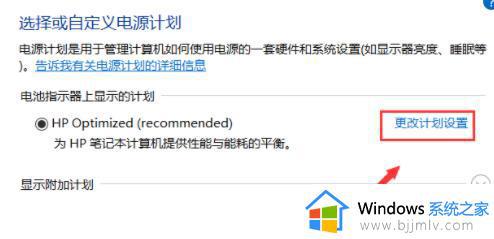
12、最后点击“还原此计划的默认设置”点击“是”即可。
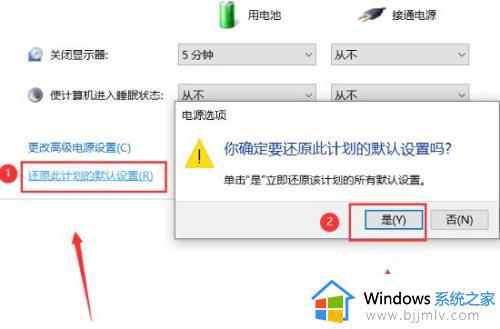
以上就是win10电脑黑屏后无法唤醒屏幕解决方法,如果你也遇到win10无法唤醒屏幕的问题,可以参考上面的方法来解决,希望对大家有帮助。
win10自动黑屏后无法唤醒怎么办 win10电脑黑屏后无法唤醒屏幕解决方法相关教程
- win10锁屏后黑屏无法唤醒怎么办 win10锁屏后不能唤醒屏幕解决方法
- win10电脑休眠后黑屏无法唤醒怎么办 win10系统电脑休眠后黑屏无法唤醒如何解决
- win10电脑黑屏后无法唤醒屏幕怎么回事 win10待机黑屏无法唤醒如何处理
- win10休眠后唤醒黑屏怎么办 win10休眠唤醒屏幕不亮如何解决
- win10长时间不用黑屏唤醒不了怎么办 win10系统屏幕休眠后无法唤醒修复方法
- win10待机后唤醒花屏怎么办 win10电脑待机后唤醒花屏修复方法
- win10锁屏后无法唤醒怎么开启 win10电脑锁屏后无法唤醒处理方法
- win10休眠无法唤醒修复方法 win10睡眠无法唤醒屏幕怎么办
- win10待机唤醒后白屏怎么办 win10电脑休眠后唤醒后白屏修复方法
- win10睡眠模式无法唤醒怎么办 win10睡眠后无法唤醒修复方法
- win10外接硬盘读不出来怎么办?win10电脑外接硬盘无法读取如何处理
- win10外接音箱没声音怎么办 win10电脑连接音箱没声音如何修复
- win10外接显示器分辨率调不上去怎么办?win10外接显示器调不了分辨率解决方法
- windows10电脑自带游戏在哪里 win10自带游戏打开位置介绍
- windows10电脑休眠在哪里设置 win10休眠设置方法
- win10电脑玩游戏cpu自动降频怎么办 win10电脑一玩游戏cpu就降频解决方案
win10系统教程推荐
- 1 win10电脑玩游戏cpu自动降频怎么办 win10电脑一玩游戏cpu就降频解决方案
- 2 无线蓝牙耳机怎么连接电脑win10 win10电脑如何连接无线蓝牙耳机
- 3 台式电脑怎么调节屏幕亮度win10 win10台式电脑如何设置屏幕亮度调节
- 4 win10如何更改默认声音输出设备 win10怎么设置默认音频输出设备
- 5 win10台式屏幕太亮了怎么调?win10台式屏幕太亮如何调暗
- 6 windows10电脑c盘哪些文件可以删除 win10系统c盘哪些文件可以删
- 7 win10休眠唤醒后没有声音怎么办 win10电脑休眠打开后没声音修复方法
- 8 win10修复模式无限重启怎么办 win10修复失败无限重启解决方案
- 9 win10虚拟光驱在哪里打开 win10虚拟光驱怎么打开
- 10 win10测试模式怎么关 win10关闭测试模式的教程
win10系统推荐
- 1 雨林木风win10 64位最新旗舰版v2024.05
- 2 深度技术win10 64位免激活旗舰版v2024.05
- 3 雨林木风ghost win10 64位安全专业版v2024.04
- 4 系统之家win10 64位免激活专业版v2024.04
- 5 深度技术windows10 64位免费专业版v2024.04
- 6 雨林木风win10 64位安全旗舰版v2024.04
- 7 雨林木风win10 64位免激活旗舰版v2024.04
- 8 深度技术win10 64位破解专业版v2024.04
- 9 番茄花园win10 32位免费专业版v2024.03
- 10 风林火山win10 64位官方旗舰版2024.03