win10待机后唤醒花屏怎么办 win10电脑待机后唤醒花屏修复方法
更新时间:2022-12-06 16:17:52作者:runxin
在运行win10电脑的过程中,如何用户一会时间没有操作是系统就会默认进入到待机状态,想要重新使用是需要将电脑唤醒,可是有小伙伴在唤醒待机的win10电脑之后显示器却出现了花屏现象,对此win10待机后唤醒花屏怎么办呢?今天小编就来告诉大家win10电脑待机后唤醒花屏修复方法。
具体方法:
1、我们先重启电脑,正常的打开电脑界面。此问题几乎都是显卡驱动的原因导致的问题。
2、然后使用驱动精灵或者驱动人生,扫描检测显卡驱动,然后将显卡驱动降级,安装为公版驱动稳定版。
3、或者到微软官网上,下载win10的驱动进行安装。
4、然后暂时关闭快速启动选项,在开始菜单中找到“设置”。
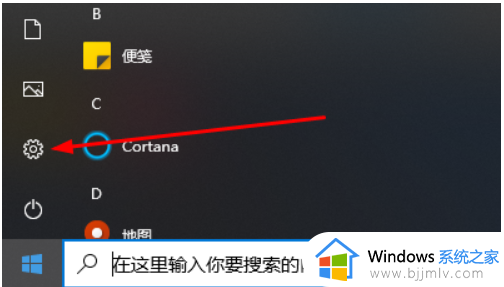
5、选择“系统”进入。
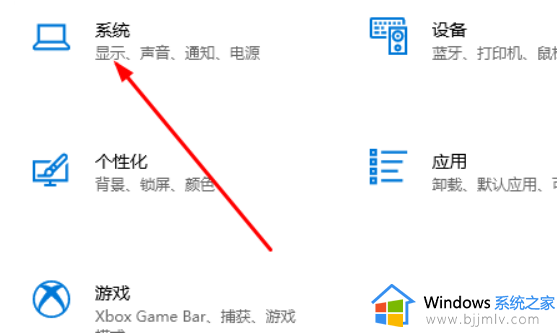
6、在“电源和睡眠”界面中,找到并进入“其他电源设置”。
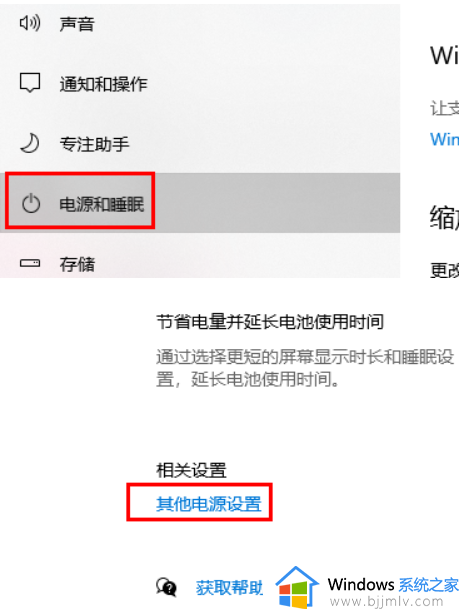
7、进入电源设置后,在左边栏目上,找到“选择电源按钮的功能”。
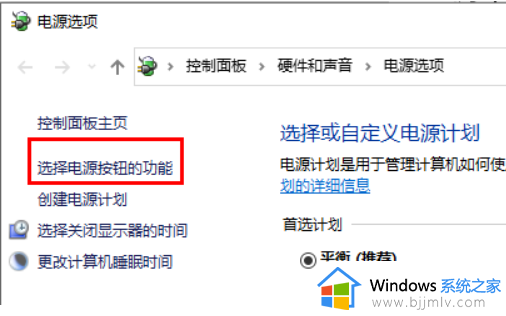
8、然后点击上方的“更改当前不可用的设置”。
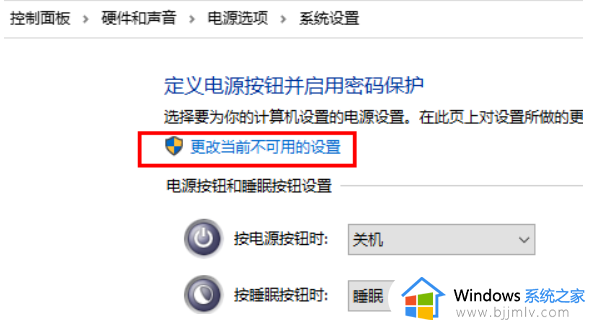
9、将此选项“启动快速启动”取消勾选,然后点击下方的“保存修改”。
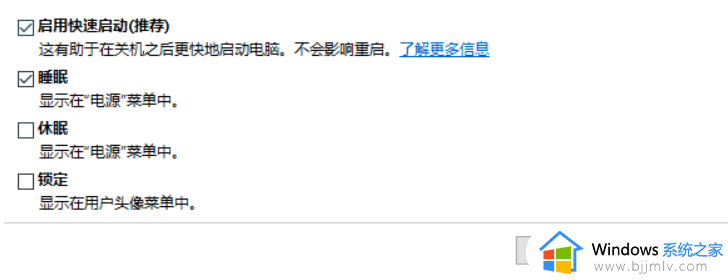
以上就是小编告诉大家的win10电脑待机后唤醒花屏修复方法了,有遇到相同问题的用户可参考本文中介绍的步骤来进行修复,希望能够对大家有所帮助。
win10待机后唤醒花屏怎么办 win10电脑待机后唤醒花屏修复方法相关教程
- win10待机唤醒后白屏怎么办 win10电脑休眠后唤醒后白屏修复方法
- win10待机后白屏怎么回事 win10待机唤醒后白屏处理方法
- win10待机唤醒后白屏怎么办 win10电脑待机后唤醒白屏如何处理
- win10电脑黑屏后无法唤醒屏幕怎么回事 win10待机黑屏无法唤醒如何处理
- win10待机后无法唤醒怎么办 win10进入休眠状态不能唤醒解决方法
- win10电脑待机后鼠标失灵怎么回事 win10电脑待机鼠标无法唤醒如何处理
- win10锁屏后黑屏无法唤醒怎么办 win10锁屏后不能唤醒屏幕解决方法
- win10锁屏后无法唤醒怎么开启 win10电脑锁屏后无法唤醒处理方法
- win10自动黑屏后无法唤醒怎么办 win10电脑黑屏后无法唤醒屏幕解决方法
- win10休眠唤醒卡死怎么办 win10休眠唤醒后卡死修复方法
- 为什么win10没有游戏模式?win10里没有游戏模式解决方法
- 无线蓝牙耳机怎么连接电脑win10 win10电脑如何连接无线蓝牙耳机
- windows10电脑蓝牙无法连接为什么 windows10电脑蓝牙连接不上如何解决
- win10桌面背景无法填满屏幕怎么办 win10系统桌面背景不满屏幕处理方法
- windows10电脑锁屏怎么取消掉?windows10关闭自动锁屏的步骤
- windows10电脑护眼模式怎么设置 win10电脑的护眼模式在哪里设置
win10系统教程推荐
- 1 无线蓝牙耳机怎么连接电脑win10 win10电脑如何连接无线蓝牙耳机
- 2 台式电脑怎么调节屏幕亮度win10 win10台式电脑如何设置屏幕亮度调节
- 3 win10如何更改默认声音输出设备 win10怎么设置默认音频输出设备
- 4 win10台式屏幕太亮了怎么调?win10台式屏幕太亮如何调暗
- 5 windows10电脑c盘哪些文件可以删除 win10系统c盘哪些文件可以删
- 6 win10休眠唤醒后没有声音怎么办 win10电脑休眠打开后没声音修复方法
- 7 win10修复模式无限重启怎么办 win10修复失败无限重启解决方案
- 8 win10虚拟光驱在哪里打开 win10虚拟光驱怎么打开
- 9 win10测试模式怎么关 win10关闭测试模式的教程
- 10 win10修改用户文件夹名称怎么改 win10如何更改用户文件夹名称
win10系统推荐
- 1 雨林木风win10 64位最新旗舰版v2024.05
- 2 深度技术win10 64位免激活旗舰版v2024.05
- 3 雨林木风ghost win10 64位安全专业版v2024.04
- 4 系统之家win10 64位免激活专业版v2024.04
- 5 深度技术windows10 64位免费专业版v2024.04
- 6 雨林木风win10 64位安全旗舰版v2024.04
- 7 雨林木风win10 64位免激活旗舰版v2024.04
- 8 深度技术win10 64位破解专业版v2024.04
- 9 番茄花园win10 32位免费专业版v2024.03
- 10 风林火山win10 64位官方旗舰版2024.03