win10长时间不用黑屏唤醒不了怎么办 win10系统屏幕休眠后无法唤醒修复方法
更新时间:2022-11-18 16:28:19作者:runxin
一般来说,当运行中的win10系统如果长时间没有用户操作时,系统就会默认进入到黑屏休眠模式,可是当用户想要重新使用正在休眠中的win10电脑时,却总是无法唤醒,这让许多用户很是不解,那么win10长时间不用黑屏唤醒不了怎么办呢?这里小编就来告诉大家win10系统屏幕休眠后无法唤醒修复方法。
具体方法:
1.桌面状态右键单击此电脑选中属性进入。
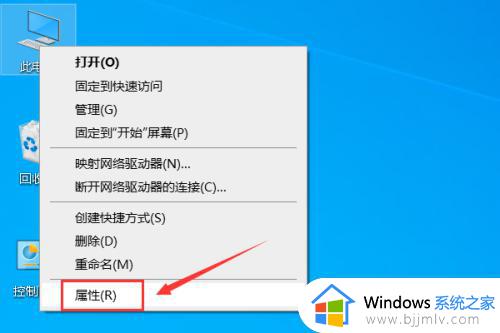
2.电脑属性界面点击设备管理器。
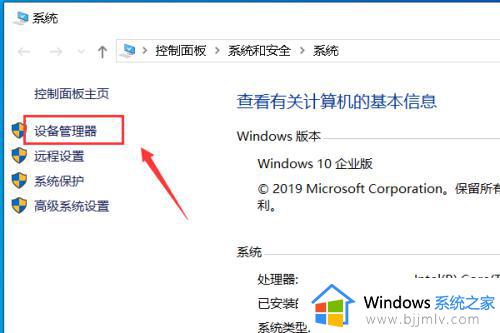
3.设备管理器界面展开系统设备。
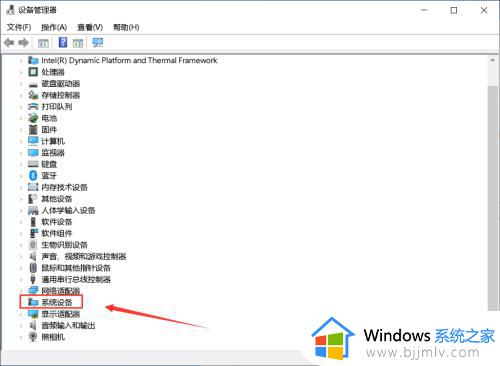
4.右键单击Intel(R) Management Engine Interface选择属性。
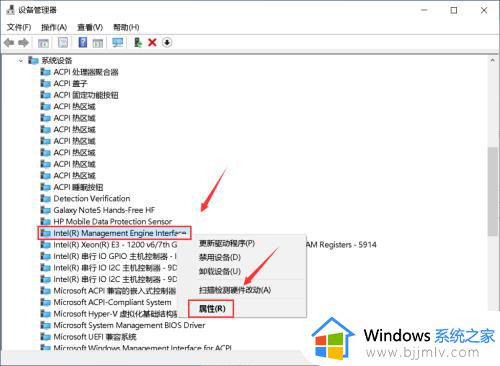
5.属性面板点击电源管理。
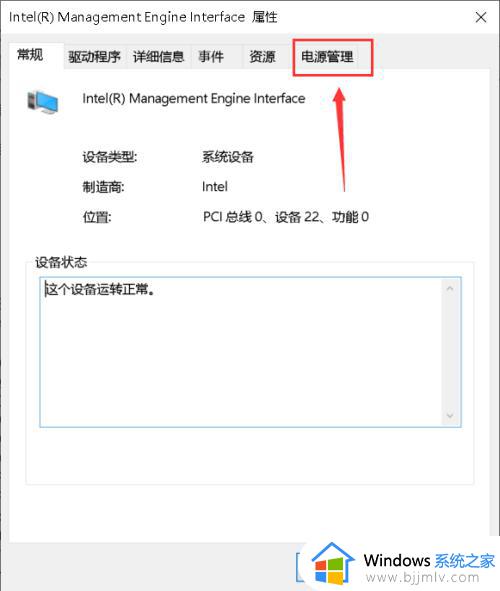
6.电源管理界面取消允许计算机关闭此设备以节约电源勾选,点击确定。
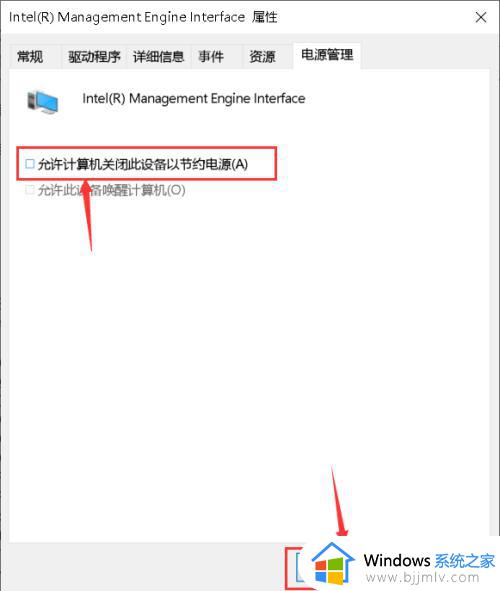
7.点击开始按钮,开始菜单界面点击左侧的设置。
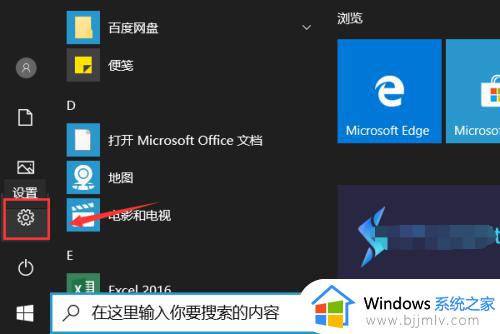
8.设置界面点击系统。
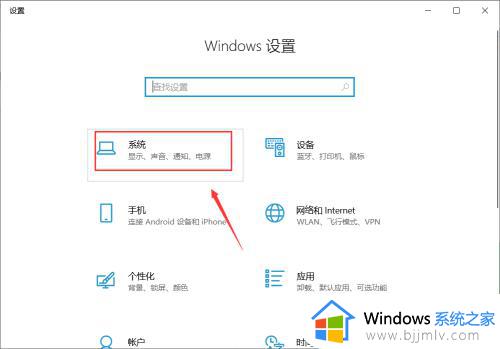
9.系统界面点击左侧的电源与睡眠,然后点击右侧的其它电源设置。
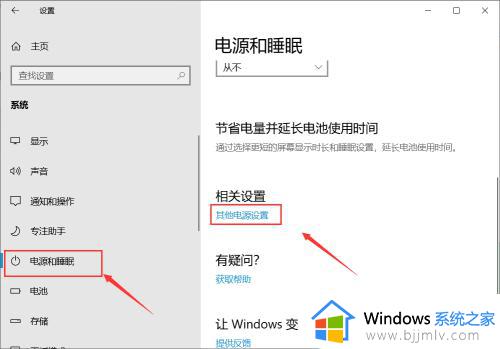
10.进入电源计划,点击更改计划设置。
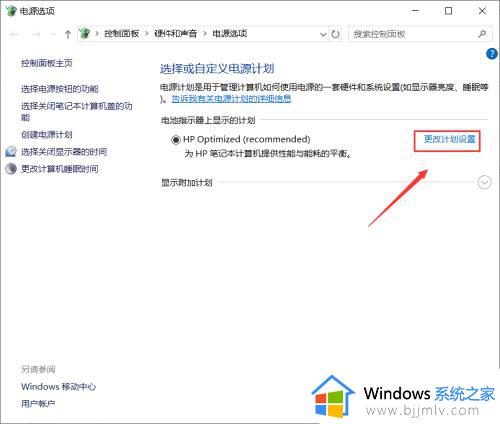
11.点击还原此计划的默认设置,出现提示点击是,以后睡眠就可以顺利唤醒了!
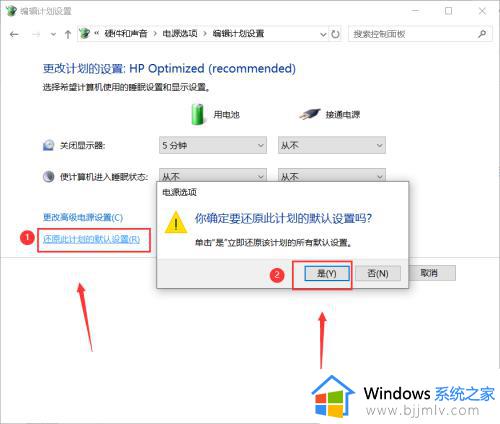
上述就是小编告诉大家的win10系统屏幕休眠后无法唤醒修复方法了,还有不清楚的用户就可以参考一下小编的步骤进行操作,希望能够对大家有所帮助。
win10长时间不用黑屏唤醒不了怎么办 win10系统屏幕休眠后无法唤醒修复方法相关教程
- win10休眠后唤醒黑屏怎么办 win10休眠唤醒屏幕不亮如何解决
- windows10休眠后无法唤醒怎么办 windows10休眠唤醒不了修复方法
- win10休眠无法唤醒修复方法 win10睡眠无法唤醒屏幕怎么办
- win10电脑休眠后黑屏无法唤醒怎么办 win10系统电脑休眠后黑屏无法唤醒如何解决
- win10休眠唤醒卡死怎么办 win10休眠唤醒后卡死修复方法
- win10锁屏后黑屏无法唤醒怎么办 win10锁屏后不能唤醒屏幕解决方法
- win10待机唤醒后白屏怎么办 win10电脑休眠后唤醒后白屏修复方法
- win10睡眠模式无法唤醒怎么办 win10睡眠后无法唤醒修复方法
- win10自动黑屏后无法唤醒怎么办 win10电脑黑屏后无法唤醒屏幕解决方法
- win10待机后唤醒花屏怎么办 win10电脑待机后唤醒花屏修复方法
- win10 wsappx占用内存过高怎么办 win10系统wsappx占用大量内存解决方案
- w10系统装不了hp1136打印机驱动怎么回事 win10装不上hp1136打印机驱动如何处理
- win10如何关闭文件夹文件预览功能?win10怎么关闭文件夹的预览窗口功能
- win10如何进入设备管理器 win10系统怎么进入设备管理器
- win10如何解除80端口占用 win10解除电脑80端口占用方法
- windows10更新window11的方法 win10怎么更新win11系统
win10系统教程推荐
- 1 windows10更新window11的方法 win10怎么更新win11系统
- 2 win10允许应用更改设备怎么关闭 win10如何关闭电脑允许应用对设备更改
- 3 win10怎么安装网卡驱动程序 win10添加网卡驱动程序的方法
- 4 win10运行红警2黑屏有声音怎么办 win10玩红警2黑屏有声音解决方法
- 5 win10添加隐藏无线网络步骤 win10如何添加隐藏的无线网络
- 6 win10重启打印机服务设置方法 win10如何重启打印机服务程序
- 7 windows10防火墙怎么开 windows10防火墙如何开启
- 8 win10正确密码进不去怎么办 win10密码是对的进不去处理方法
- 9 windows10耳机没声音怎么设置 win10插入耳机后为什么没有声音
- 10 win10正在配置更新无限重启怎么办 win10一直正在配置更新重启修复方法
win10系统推荐
- 1 深度技术windows10 64位稳定安全版v2024.05
- 2 雨林木风win10 64位最新旗舰版v2024.05
- 3 深度技术win10 64位免激活旗舰版v2024.05
- 4 雨林木风ghost win10 64位安全专业版v2024.04
- 5 系统之家win10 64位免激活专业版v2024.04
- 6 深度技术windows10 64位免费专业版v2024.04
- 7 雨林木风win10 64位安全旗舰版v2024.04
- 8 雨林木风win10 64位免激活旗舰版v2024.04
- 9 深度技术win10 64位破解专业版v2024.04
- 10 番茄花园win10 32位免费专业版v2024.03