win10共享文件设置如何操作 win10怎么设置共享文件
更新时间:2023-10-07 09:45:35作者:skai
我们很多小伙伴在日常使用win10操作系统的时候都想要给自己的电脑设置一个共享文件,这样可以更加方便的获取到别的电脑的共享文件,但是却又不知道怎么操作,那么win10共享文件设置如何操作呢?接下来小编就带着大家一起来看看win10怎么设置共享文件,希望对你有帮助。
具体方法:
步骤一:启用网络发现
1、打开桌面上的“文件资源管理器(此电脑)”。点击顶部-网络。
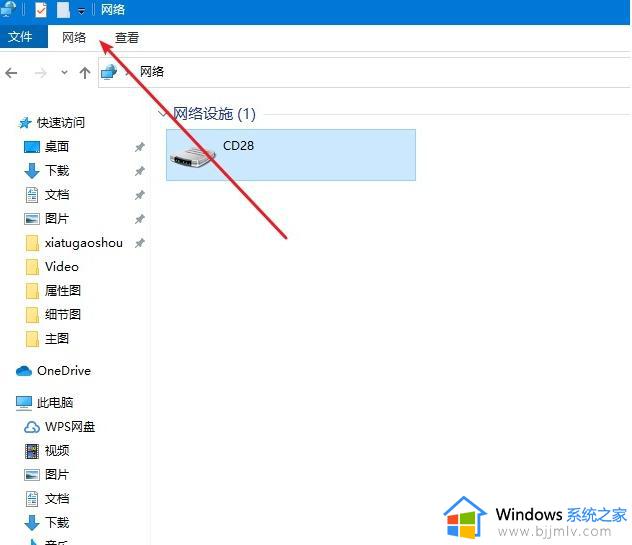
2、点击下面更改高级共享设置。
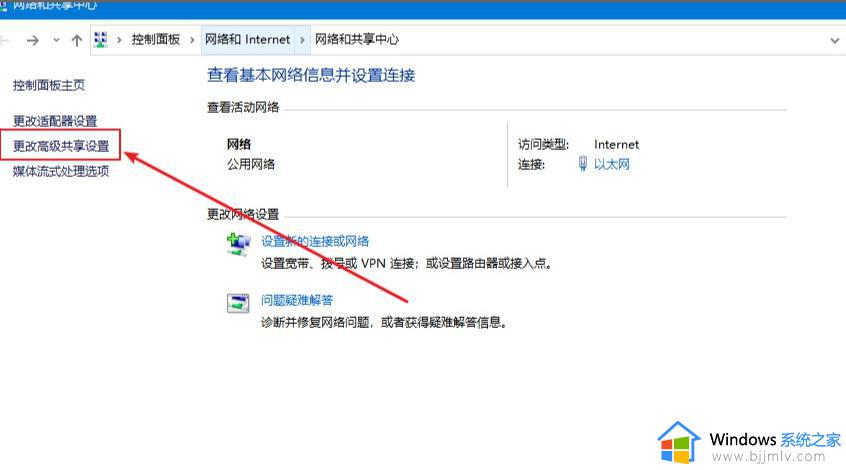
3、点击所有网络。
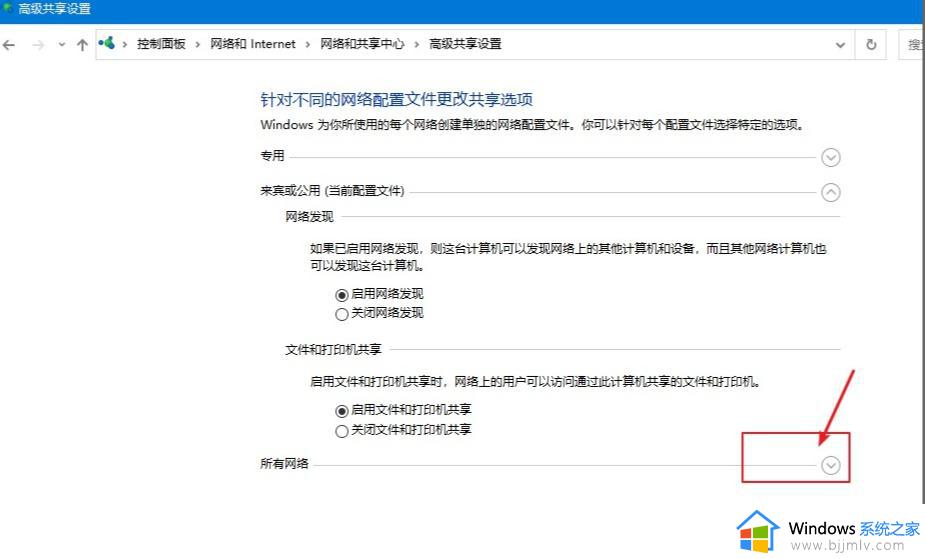
4、启用共享以便可以访问网络。
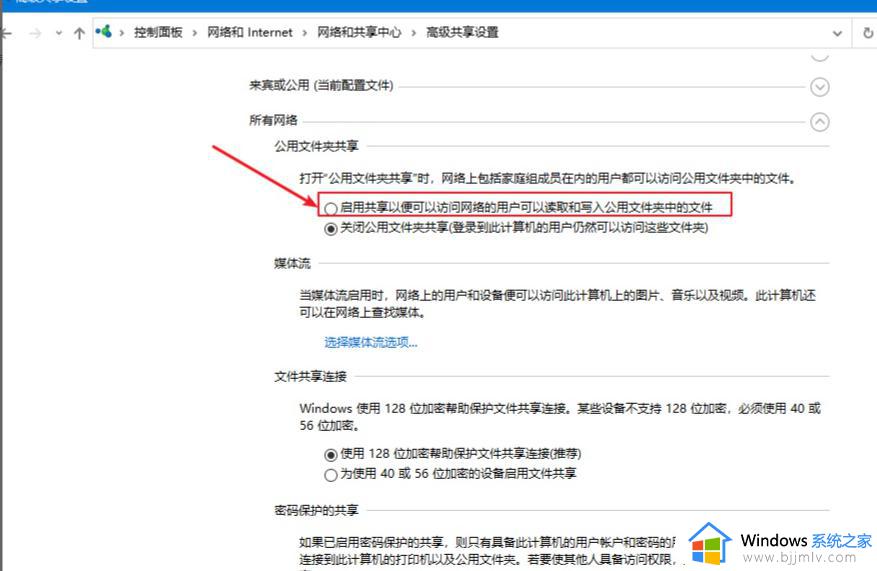
第二步:开启 guest访客模式
1、鼠标右击点击电脑,选择管理。
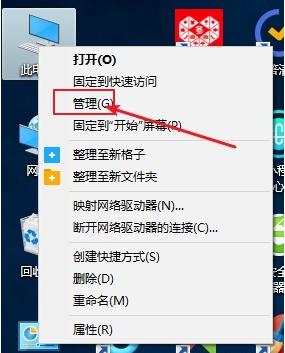
2、打开的计算机管理,依次展开系统工具-->本地用户和组-->用户。
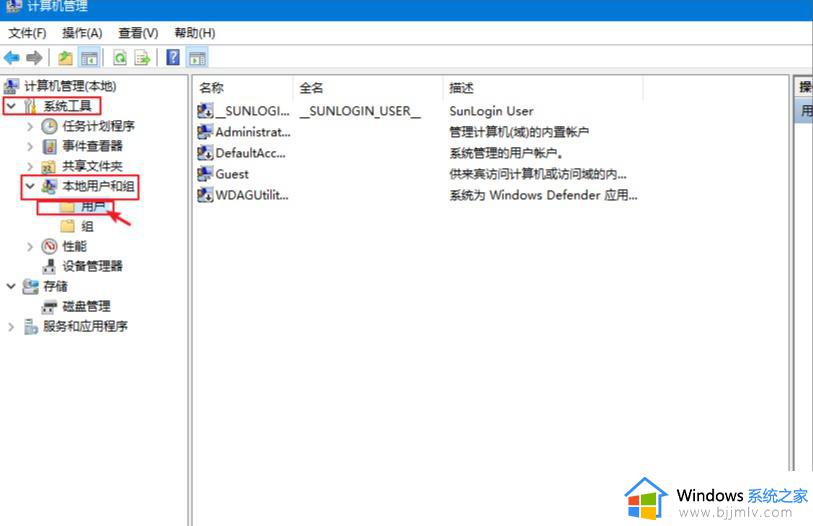
3、右侧可以看到全部用户,一般都有Guest账户。如果没有请添加一个,我们右击Guest点击属性,然后把“账户已禁用”去掉勾选,点击确定。同时您可以设置登陆密码。
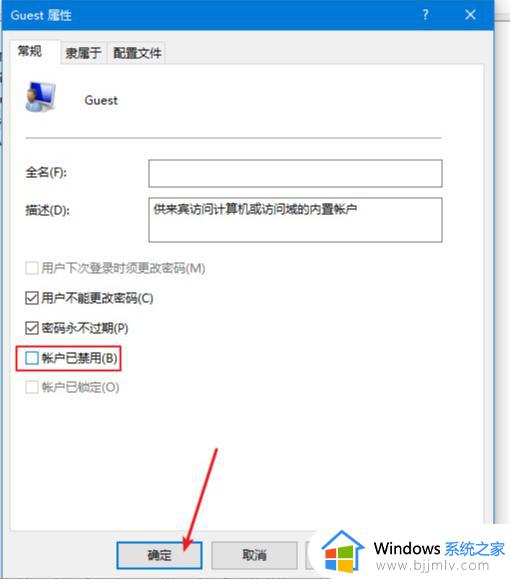
第三步:共享文件夹
1、鼠标右击需要共享的文件夹,点击共享-->特定用户,下图所示:
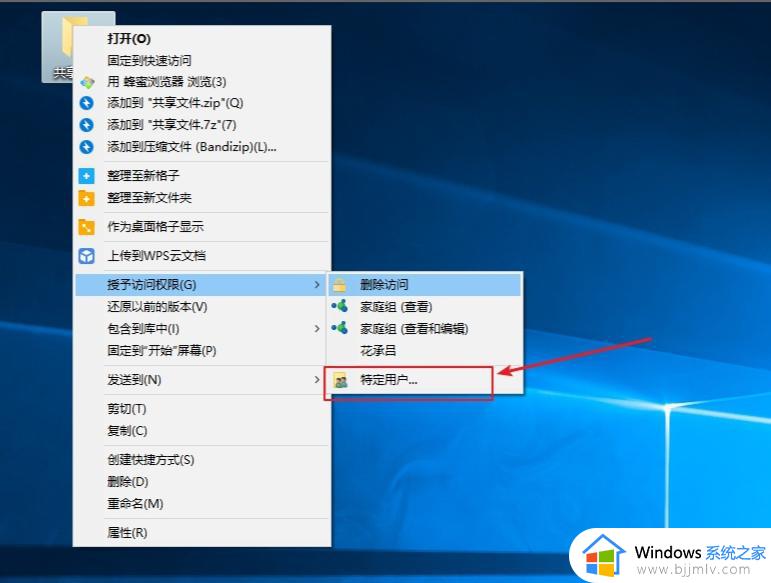
2、出现搜索框点击下拉图标,选择Everyone,然后点击添加,下图:
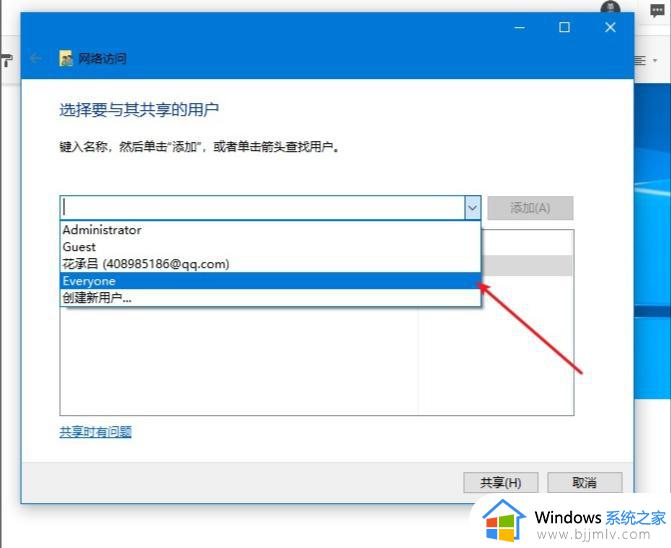
3、根据权限设置读取还是写入,然后点击共享就完成了。
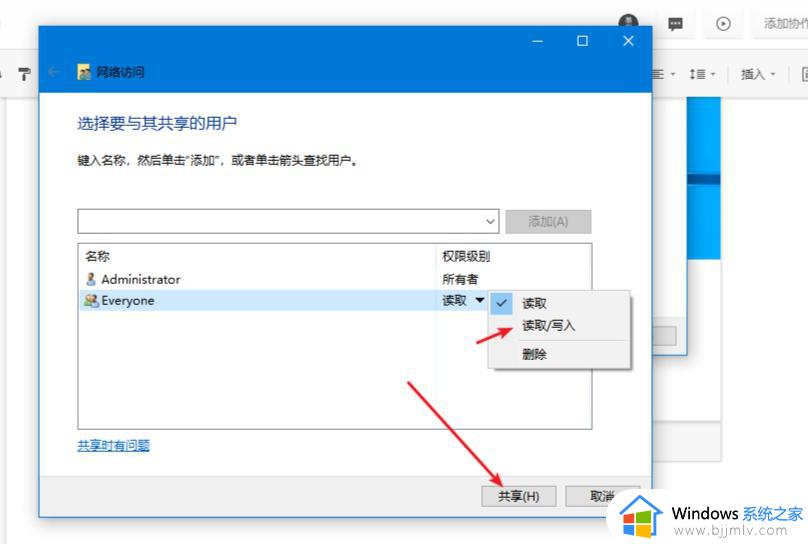
以上全部内容就是小编带给大家的win10设置共享文件方法详细内容分享啦,小伙伴们如果你们有需要的话可以参照小编的内容进行操作,希望本文能够有效的帮助到你。
win10共享文件设置如何操作 win10怎么设置共享文件相关教程
- win10共享文件夹加密如何操作 win10共享文件夹怎么设置密码
- win10开启文件夹共享设置方法 win10如何设置文件夹共享
- win10共享文件设置密码方法 win10如何设置共享文件夹密码
- win10共享文件夹怎么设置方法 win10如何设置共享文件夹
- win10局域网共享文件夹怎么设置 win10如何设置局域网文件共享
- win10电脑文件共享怎么设置 win10电脑文件共享设置步骤
- win10怎么设置共享文件夹 win10设置共享文件夹的步骤
- 共享文件夹怎么设置win10 win10设置局域网共享文件夹方法
- win10局域网共享文件怎么设置 win10局域网如何共享文件
- win10文件夹共享设置方法 win10如何创建网络共享文件夹
- win10快速启动不见了如何恢复 win10快速启动没有了如何处理
- win10菜单栏假死问题修复方法 win10菜单栏假死无反应怎么办
- win10增加用户账户的方法 win10如何增加用户账户
- win10图片怎么显示缩略图 win10电脑图片怎样才能显示缩略图
- win10图片打不开怎么回事 win10系统无法打开图片处理方法
- win10玩梦幻西游不流畅怎么办 win10玩梦幻严重卡顿处理方法
win10系统教程推荐
- 1 win10允许应用更改设备怎么关闭 win10如何关闭电脑允许应用对设备更改
- 2 win10怎么安装网卡驱动程序 win10添加网卡驱动程序的方法
- 3 win10运行红警2黑屏有声音怎么办 win10玩红警2黑屏有声音解决方法
- 4 win10添加隐藏无线网络步骤 win10如何添加隐藏的无线网络
- 5 win10重启打印机服务设置方法 win10如何重启打印机服务程序
- 6 windows10防火墙怎么开 windows10防火墙如何开启
- 7 win10正确密码进不去怎么办 win10密码是对的进不去处理方法
- 8 windows10耳机没声音怎么设置 win10插入耳机后为什么没有声音
- 9 win10正在配置更新无限重启怎么办 win10一直正在配置更新重启修复方法
- 10 win10无线上网老是掉线怎么办 win10无线网总是掉线如何处理
win10系统推荐
- 1 深度技术windows10 64位稳定安全版v2024.05
- 2 雨林木风win10 64位最新旗舰版v2024.05
- 3 深度技术win10 64位免激活旗舰版v2024.05
- 4 雨林木风ghost win10 64位安全专业版v2024.04
- 5 系统之家win10 64位免激活专业版v2024.04
- 6 深度技术windows10 64位免费专业版v2024.04
- 7 雨林木风win10 64位安全旗舰版v2024.04
- 8 雨林木风win10 64位免激活旗舰版v2024.04
- 9 深度技术win10 64位破解专业版v2024.04
- 10 番茄花园win10 32位免费专业版v2024.03