win10文件夹禁止写入怎么设置 win10让文件夹无法写入文件的方法
在电脑上通常会有一个比较常用的文件夹,为了避免文件夹内容被别人乱动,可以对文件夹的权限进行修改,有用户不想让文件夹被写入新文件,那么win10文件夹禁止写入怎么设置呢?可以设置文件夹的修改权限,下面就来看看win10让文件夹无法写入文件的方法。
win10设置禁止文件夹写入步骤:
1、未设置前我们可以将文件复制到常用文件的文件夹中:
进入资源管理器,左键双击:文档 磁盘(或其它磁盘)。
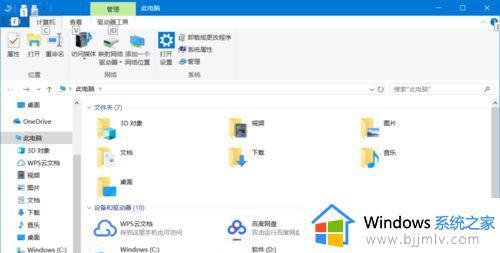
2、在打开的文档窗口中,我们左键双击:常用文件文件夹(或其它文件夹)。
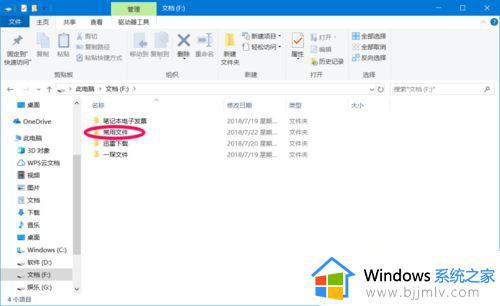
3、复制一个文件到常用文件的文件夹中,我们可以看到,文件可以顺利的复制到这个文件夹中。
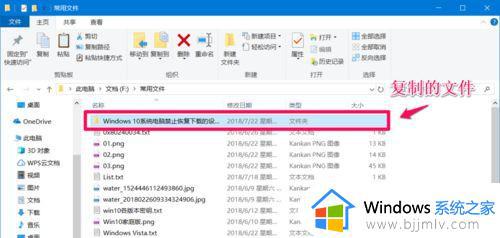
4、设置禁止文件夹写入。
右键点击常用文件的文件夹,在右键菜单中点击:属性,打开常用文件 属性窗口。
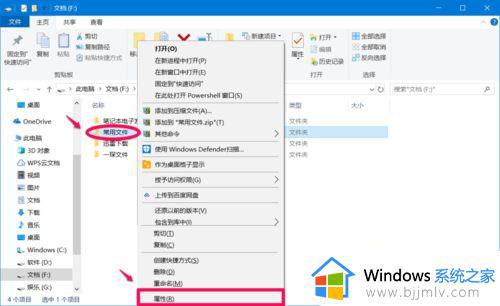
5、在常用文件 属性窗口 中,我们点击:安全 - 编辑,打开常用文件 的权限。
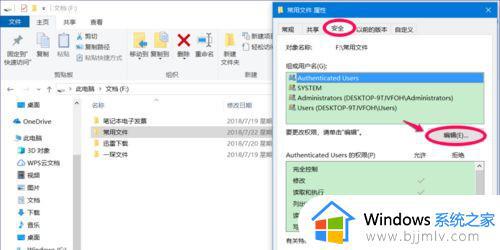
6、在常用文件 的权限窗口中 点击:Users;点击:Users 的权限栏中写入 - 拒绝的复选框打勾; 点击:应用 - 确定。
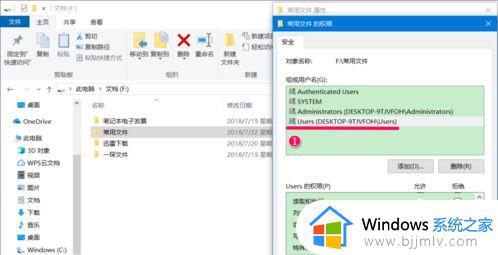
7、回到 常用文件 属性窗口中,我们点击:确定。
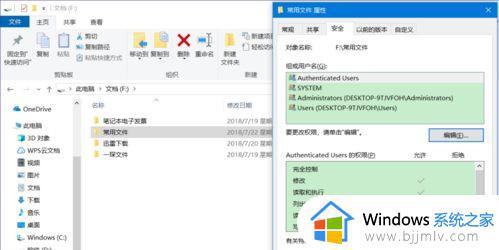
8、左键双击常用文件的文件夹,复制一个文件到这个文件夹中。
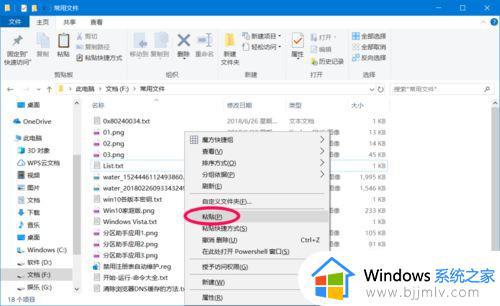
9、我们在右键菜单中点击粘贴后,显示:你需要权限来执行此操作。点击重试同样如此,也就是说,应用文件的文件夹不能再写入文件。
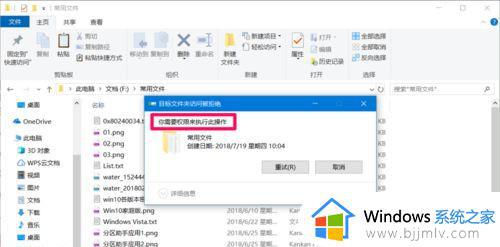
10、恢复文件夹写入权限。
如果自己有文件需要写入这个文件夹,则应该恢复此文件夹的写入权限,操作方法如下:
右键点击常用文件的文件夹(禁止写入权限的文件夹) - 属性 - 安全 - 编辑 - Users;- Users 的权限栏中写入 - 拒绝的复选框中的勾 - 点击去掉;点击:应用 - 确定;回到常用文件 属性窗口中,点击:确定。
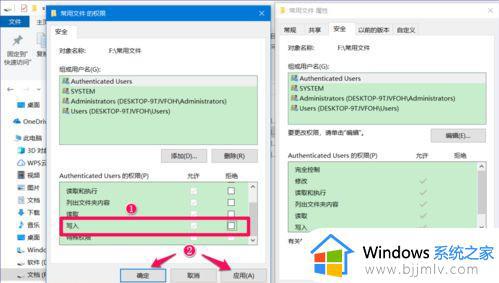
11、我们再将某一文件复制到常用文件的文件夹中,现在就可以顺利的复制了。
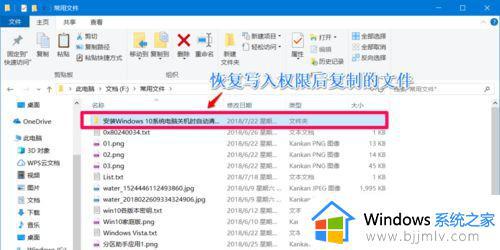
以上就是win10文件夹禁止写入怎么设置的方法,如果你需要设置文件夹的写入权限,就可以参考上面的教程来操作,希望对大家有帮助。
win10文件夹禁止写入怎么设置 win10让文件夹无法写入文件的方法相关教程
- win10镜像写入u盘怎么操作 怎么把win10镜像文件写入u盘
- win10 iso写入u盘详细步骤 怎么把win10镜像文件写入u盘
- 共享文件夹怎么设置win10 win10设置局域网共享文件夹方法
- win10文件夹加密怎么设置密码 win10文件夹加密最简单的方法
- win10开启文件夹共享设置方法 win10如何设置文件夹共享
- win10共享文件夹怎么设置方法 win10如何设置共享文件夹
- win10关闭共享文件夹设置方法 win10如何取消文件夹共享
- win10取消文件夹共享设置方法 win10如何取消共享文件夹
- Win10字体无法导入文件夹怎么办 Win10字体无法复制进文件夹处理方法
- win10设置文件不允许复制方法 win10如何设置文件禁止复制
- win10增加用户账户的方法 win10如何增加用户账户
- win10图片怎么显示缩略图 win10电脑图片怎样才能显示缩略图
- win10图片打不开怎么回事 win10系统无法打开图片处理方法
- win10玩梦幻西游不流畅怎么办 win10玩梦幻严重卡顿处理方法
- win10系统打不开gba模拟器怎么回事 win10 gba模拟器打不开如何处理
- win10快捷方式去掉盾牌权限怎么弄 win10如何取消快捷方式上的盾牌符号
win10系统教程推荐
- 1 win10允许应用更改设备怎么关闭 win10如何关闭电脑允许应用对设备更改
- 2 win10怎么安装网卡驱动程序 win10添加网卡驱动程序的方法
- 3 win10运行红警2黑屏有声音怎么办 win10玩红警2黑屏有声音解决方法
- 4 win10添加隐藏无线网络步骤 win10如何添加隐藏的无线网络
- 5 win10重启打印机服务设置方法 win10如何重启打印机服务程序
- 6 windows10防火墙怎么开 windows10防火墙如何开启
- 7 win10正确密码进不去怎么办 win10密码是对的进不去处理方法
- 8 windows10耳机没声音怎么设置 win10插入耳机后为什么没有声音
- 9 win10正在配置更新无限重启怎么办 win10一直正在配置更新重启修复方法
- 10 win10无线上网老是掉线怎么办 win10无线网总是掉线如何处理
win10系统推荐
- 1 深度技术windows10 64位稳定安全版v2024.05
- 2 雨林木风win10 64位最新旗舰版v2024.05
- 3 深度技术win10 64位免激活旗舰版v2024.05
- 4 雨林木风ghost win10 64位安全专业版v2024.04
- 5 系统之家win10 64位免激活专业版v2024.04
- 6 深度技术windows10 64位免费专业版v2024.04
- 7 雨林木风win10 64位安全旗舰版v2024.04
- 8 雨林木风win10 64位免激活旗舰版v2024.04
- 9 深度技术win10 64位破解专业版v2024.04
- 10 番茄花园win10 32位免费专业版v2024.03