win10镜像写入u盘怎么操作 怎么把win10镜像文件写入u盘
更新时间:2022-12-04 19:48:56作者:haoxt
现在最主流的电脑系统是win10系统,许多用户都会选择使用u盘来给电脑安装win10系统,在这之前就需要将win10镜像写入u盘。许多用户还不知道win10镜像怎么写入u盘,其实写入U盘软件非常多,这边就以ultraiso为例,和大家介绍怎么把win10镜像文件写入u盘的方法。
操作方法:
1.下载安装UltraISO软件,打开主界面,然后左上角功能区的“文件”。如图。
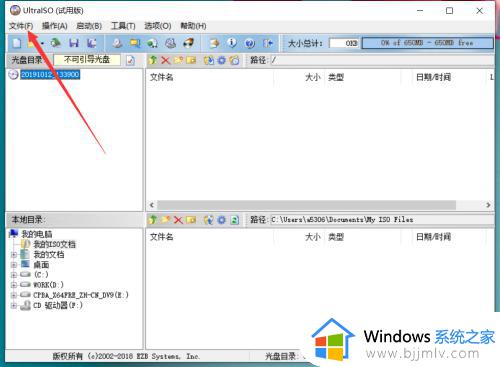
2.点击后,在弹出的文件界面点击“打开”,如图。
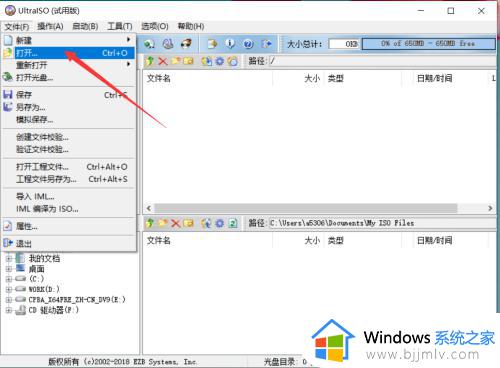
3.点击后,在弹出的文件界面选择需要制作映像的win10系统iso镜像文件。然后点击“打开”,如图。
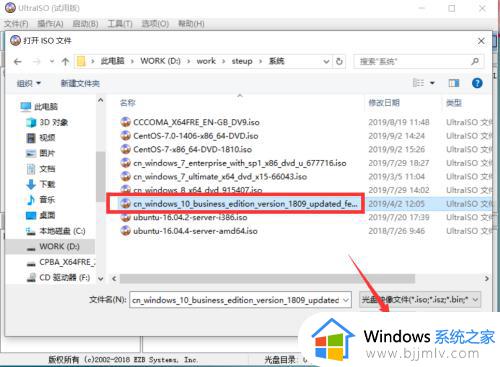
4.选择系统后,点击功能区的“启动”,如图。
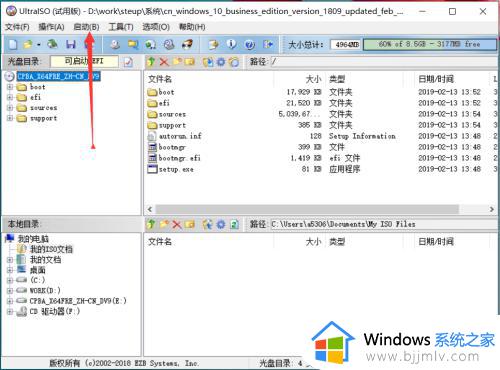
5.点击后,在弹出的启动界面点击“写入硬盘映像”,如图。
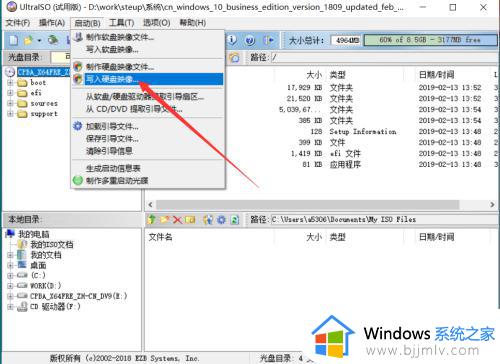
6.点击后,在弹出的写入硬盘映像界面选择U盘并点击“写入”,如图。
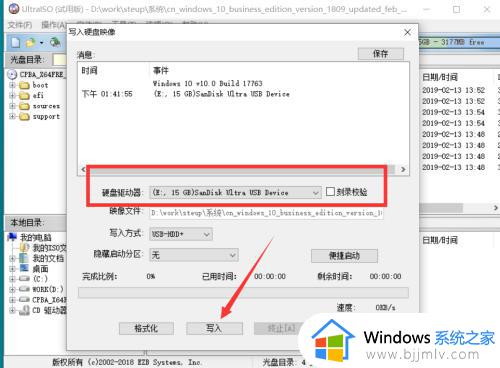
7.点击写入后,在弹出的警告界面点击“是”,如图。
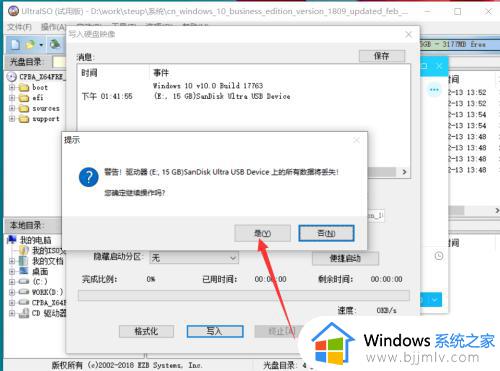
8.点击后,界面显示写入硬盘映像进度,等待程序写入完成,如图。
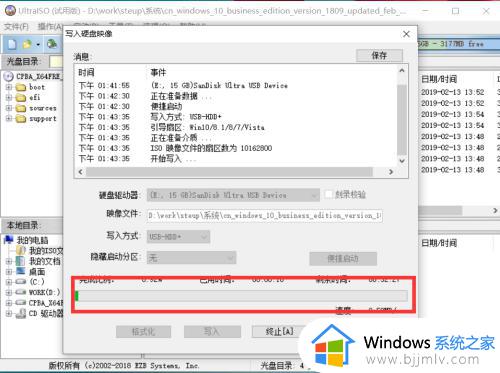
9.硬盘映像写入完成后,在界面会显示刻录成功提示。点击右上角的关闭即可,如图。
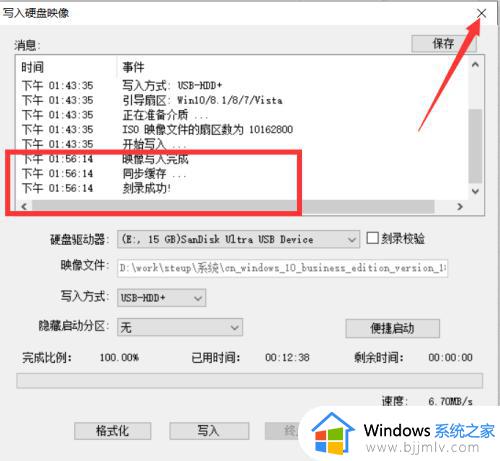
以上就是怎么把win10镜像文件写入u盘的操作步骤,如果你还不知道怎么制作win10系统u盘,就可以参考上面的步骤来操作。
win10镜像写入u盘怎么操作 怎么把win10镜像文件写入u盘相关教程
- win10镜像写入u盘详细步骤 怎么把win10镜像写入u盘
- win10 iso写入u盘详细步骤 怎么把win10镜像文件写入u盘
- 怎么把win10镜像文件写入u盘 如何把win10镜像文件放到u盘里
- 如何下载win10镜像文件到u盘 win10镜像文件怎么下载u盘
- 怎么备份win10系统镜像到u盘 win10如何备份系统镜像到u盘
- win10镜像文件复制到u盘教程 win10镜像文件怎么安装到u盘上
- win10系统iso镜像文件下载到u盘教程 怎么将win10系统镜像文件下载到u盘
- win10怎样备份c盘镜像 win10如何备份完整系统镜像
- win10如何制作当前系统镜像文件 win10怎么制作当前系统镜像文件
- win10怎么备份系统镜像 win10备份系统镜像在哪里
- win10声音可视化通知怎么开启 win10如何设置声音的可视化通知
- win10网页打不开显示dns_probe_possible的解决方法
- windows10防火墙怎么开 windows10防火墙如何开启
- win10电脑死机鼠标能动怎么办 win10死机鼠标能动不能点击修复方法
- win10自动删除exe文件怎么办 win10电脑exe文件自动删除处理方法
- win10系统搜索不到打印机怎么办 win10搜索不到打印机设备如何解决
win10系统教程推荐
- 1 windows10防火墙怎么开 windows10防火墙如何开启
- 2 win10正确密码进不去怎么办 win10密码是对的进不去处理方法
- 3 windows10耳机没声音怎么设置 win10插入耳机后为什么没有声音
- 4 win10正在配置更新无限重启怎么办 win10一直正在配置更新重启修复方法
- 5 win10无线上网老是掉线怎么办 win10无线网总是掉线如何处理
- 6 win10系统不能开机怎么办 win10电脑无法正常开机修复方法
- 7 win10关机后主机不断电怎么回事 window10关机主机还一直工作的解决办法
- 8 win10玩dnf输入法不见了怎么办 win10玩dnf输入法不显示修复方法
- 9 win10电脑玩游戏cpu自动降频怎么办 win10电脑一玩游戏cpu就降频解决方案
- 10 无线蓝牙耳机怎么连接电脑win10 win10电脑如何连接无线蓝牙耳机
win10系统推荐
- 1 深度技术windows10 64位稳定安全版v2024.05
- 2 雨林木风win10 64位最新旗舰版v2024.05
- 3 深度技术win10 64位免激活旗舰版v2024.05
- 4 雨林木风ghost win10 64位安全专业版v2024.04
- 5 系统之家win10 64位免激活专业版v2024.04
- 6 深度技术windows10 64位免费专业版v2024.04
- 7 雨林木风win10 64位安全旗舰版v2024.04
- 8 雨林木风win10 64位免激活旗舰版v2024.04
- 9 深度技术win10 64位破解专业版v2024.04
- 10 番茄花园win10 32位免费专业版v2024.03