win10禁用软件联网怎么设置 win10禁用软件网络设置方法
更新时间:2024-04-11 13:46:39作者:runxin
许多用户在使用win10系统的时候,总是需要给电脑正常连接网络来上网,而且程序也需要网络才能运行,当然为了防止win10电脑中某些软件占用网络网速,因此也可以设置禁止软件联网,对此win10禁用软件联网怎么设置呢?接下来小编就给大家介绍一下win10禁用软件网络设置方法。
具体方法如下:
1、按下“win+R”输入“control”,回车打开控制面板,将“查看方式”改为“大图标”。
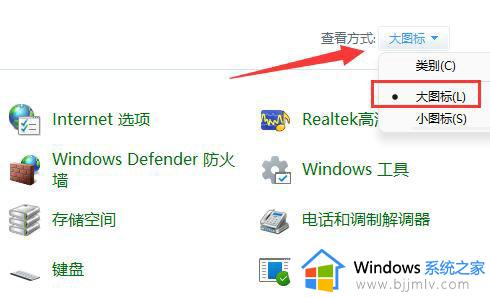
2、点击其中的“Windows defender防火墙”打开。
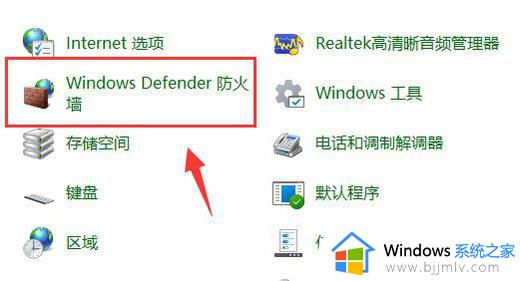
3、接着点击左侧的“高级设置”选项。
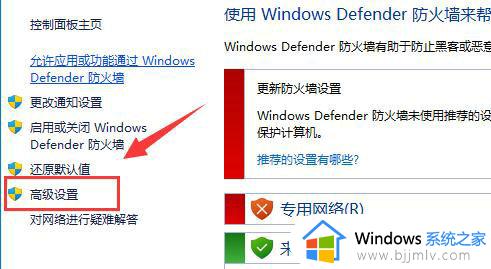
4、进入新界面后,点击左侧的“出站规则”,接着点击“新建规则”选项。
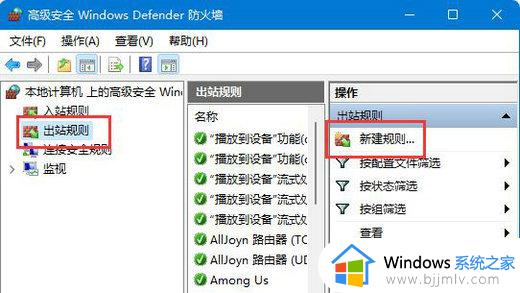
5、然后选择“程序”点击“下一步”。
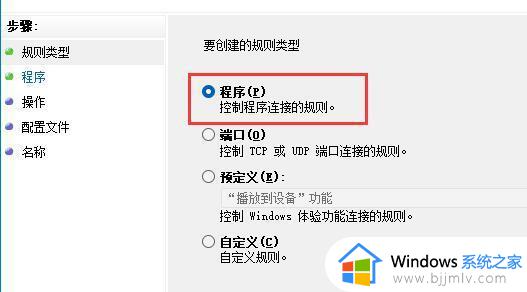
6、点击“浏览”按钮,选择想要禁止联网的软件。
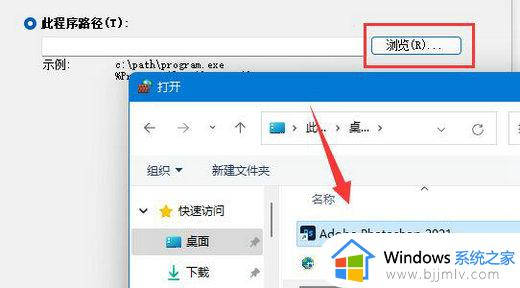
7、最后将“阻止连接”勾选上,点击完成即可。
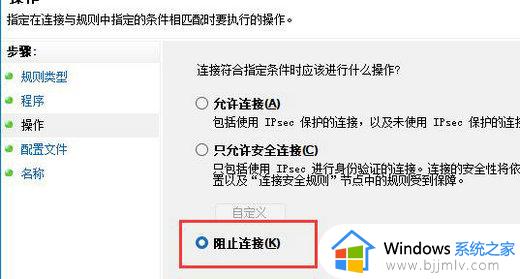
上述就是小编告诉大家的win10禁用软件网络设置方法了,如果你也有相同需要的话,可以按照上面的方法来操作就可以了,希望本文能够对大家有所帮助。
win10禁用软件联网怎么设置 win10禁用软件网络设置方法相关教程
- win10禁止应用联网怎么设置 win10设置软件禁止联网方法
- win10设置软件禁止联网图文步骤 win10怎么设置禁止软件联网
- win10怎么用防火墙禁用软件联网更新 win10防火墙禁止软件联网设置方法
- win10怎么限制软件联网 win10设置软件禁止联网的方法
- win10怎么禁止应用联网 win10电脑如何禁止软件联网
- win10如何单独禁止单个软件联网 win10怎么单独禁用一个软件的网络
- win10如何设置应用联网权限 win10如何给软件网设置联网权限
- win10禁止某个软件联网设置步骤 win10电脑怎么设置某个软件不联网
- win10 禁止程序联网的方法 win10如何禁止软件联网
- 怎么彻底禁用win10杀毒软件 关闭win10自带杀毒软件设置方法
- win10退出登录微软账号教程 win10如何退出微软账户登陆
- win10快速启动不见了如何恢复 win10快速启动没有了如何处理
- win10菜单栏假死问题修复方法 win10菜单栏假死无反应怎么办
- win10增加用户账户的方法 win10如何增加用户账户
- win10图片怎么显示缩略图 win10电脑图片怎样才能显示缩略图
- win10图片打不开怎么回事 win10系统无法打开图片处理方法
win10系统教程推荐
- 1 win10允许应用更改设备怎么关闭 win10如何关闭电脑允许应用对设备更改
- 2 win10怎么安装网卡驱动程序 win10添加网卡驱动程序的方法
- 3 win10运行红警2黑屏有声音怎么办 win10玩红警2黑屏有声音解决方法
- 4 win10添加隐藏无线网络步骤 win10如何添加隐藏的无线网络
- 5 win10重启打印机服务设置方法 win10如何重启打印机服务程序
- 6 windows10防火墙怎么开 windows10防火墙如何开启
- 7 win10正确密码进不去怎么办 win10密码是对的进不去处理方法
- 8 windows10耳机没声音怎么设置 win10插入耳机后为什么没有声音
- 9 win10正在配置更新无限重启怎么办 win10一直正在配置更新重启修复方法
- 10 win10无线上网老是掉线怎么办 win10无线网总是掉线如何处理
win10系统推荐
- 1 深度技术windows10 64位稳定安全版v2024.05
- 2 雨林木风win10 64位最新旗舰版v2024.05
- 3 深度技术win10 64位免激活旗舰版v2024.05
- 4 雨林木风ghost win10 64位安全专业版v2024.04
- 5 系统之家win10 64位免激活专业版v2024.04
- 6 深度技术windows10 64位免费专业版v2024.04
- 7 雨林木风win10 64位安全旗舰版v2024.04
- 8 雨林木风win10 64位免激活旗舰版v2024.04
- 9 深度技术win10 64位破解专业版v2024.04
- 10 番茄花园win10 32位免费专业版v2024.03