win10 禁止程序联网的方法 win10如何禁止软件联网
在win10系统中,默认是支持所有程序联网使用的,但是有时候可能不想让某个软件联网的话,要怎么操作,其实我们可以通过防火墙来禁止软件联网,那么要如何操作呢?感兴趣的小伙伴们可以紧跟小编的步伐一起来学习一下win10 禁止程序联网的方法,欢迎一起来看看吧。
方法如下:
1、首先,我们找到并打开左下角的Windows菜单。
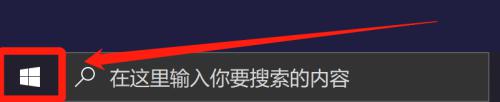
2、在菜单栏中选择齿轮标志的“设置”。
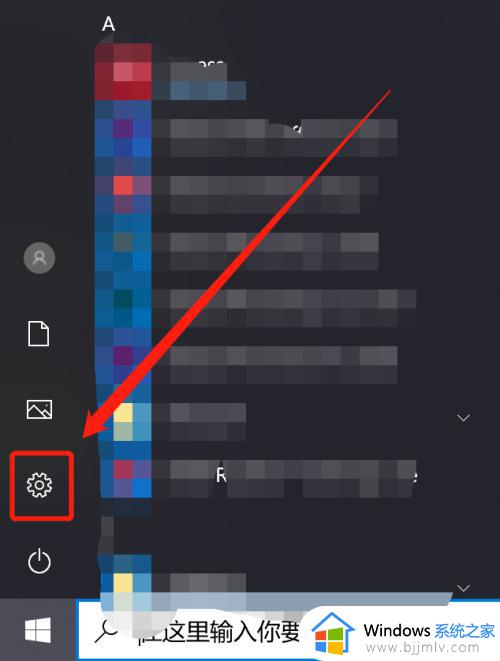
3、在设置页面中,找到并点击“更新和安全”。
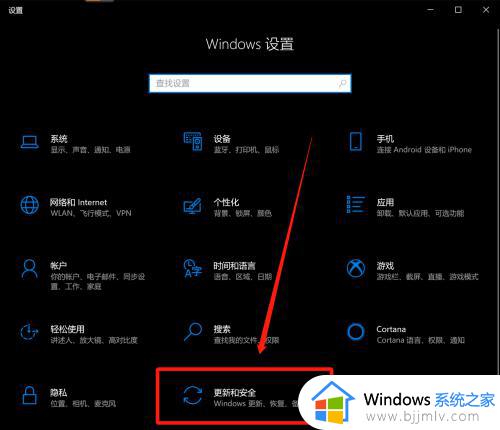
4、在弹出的页面中选择“Windows安全中心”。
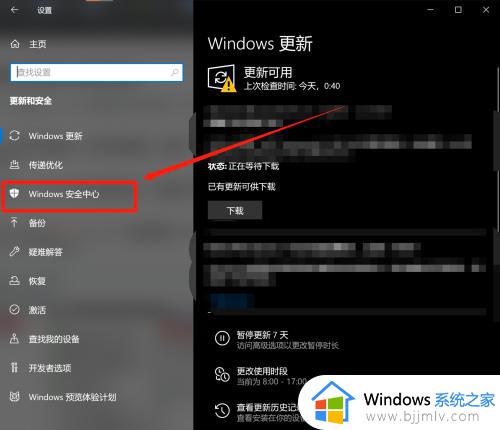
5、在安全中心选项中选择“防火墙和网络保护”。
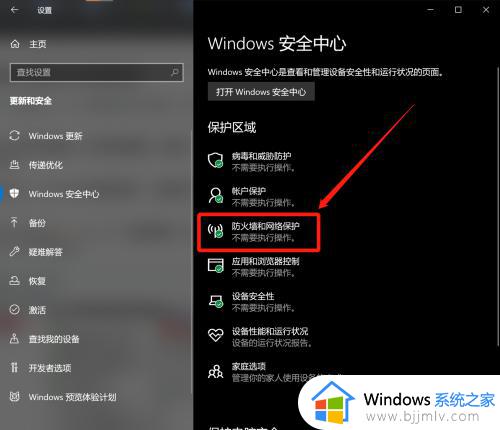
6、在如图所示的位置,点击“高级设置”。
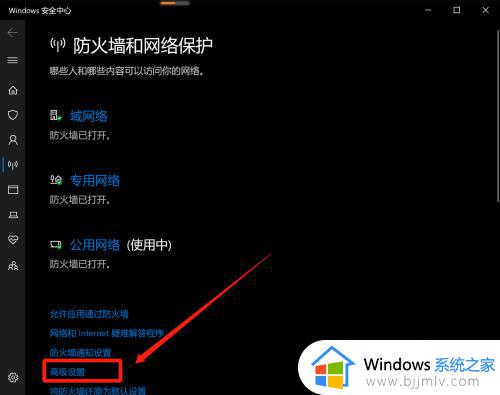
7、在弹出的窗口中,选择“出站规则”。
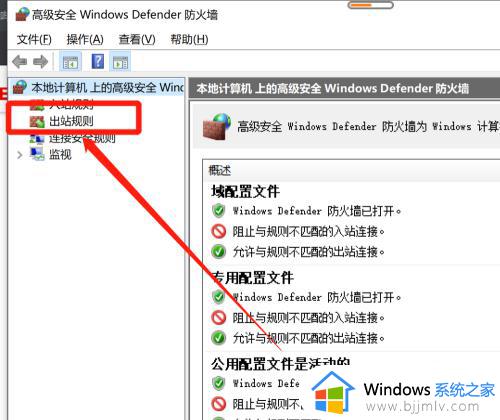
8、单击“出站规则”后,我们在窗口右上角点击“新建规则”。
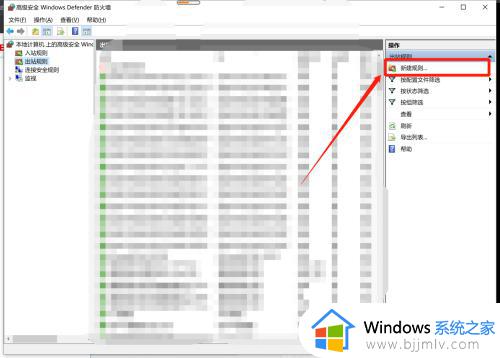
9、在弹出的窗口中,左侧选择“程序”,并在设置好“此程序路径”后单击下一步。
注:想让哪个程序禁止联网就选择哪个程序的路径即可。
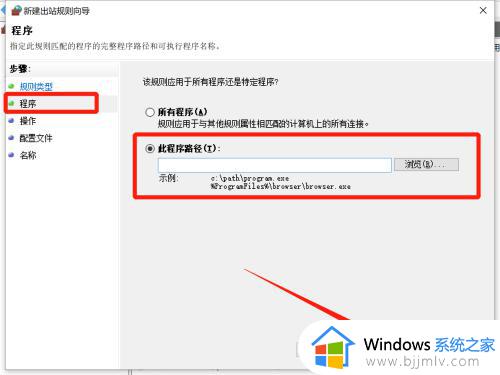
10、单击下一步后,我们选择如图所示的“阻止”并继续点击下一步。
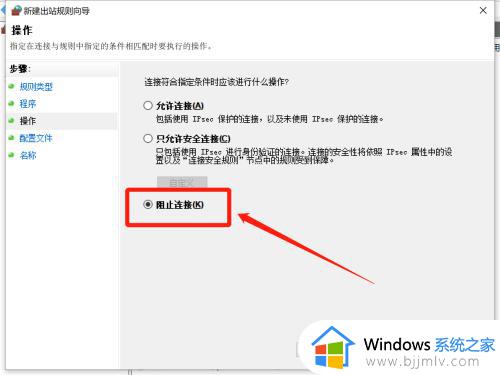
11、页面跳转后,我们将如图所示的三个选项都勾选上,继续单击下一步。
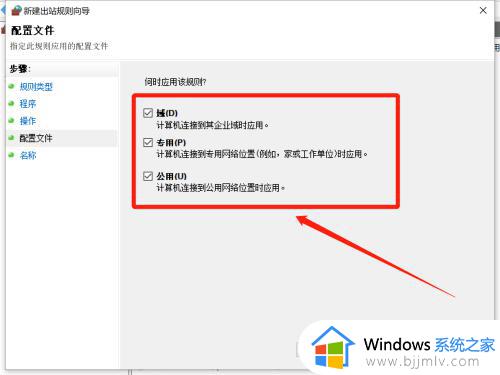
12、输入对应的程序名称或者随便输入一个名称都可以,毕竟只是名字而已。
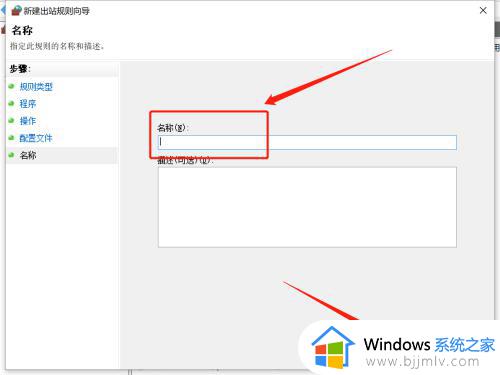
13、设置成功后,我们会在步骤7的窗口中,看到刚刚设置好的禁止联网程序,带有红色禁止图标,右侧也标注为禁止。
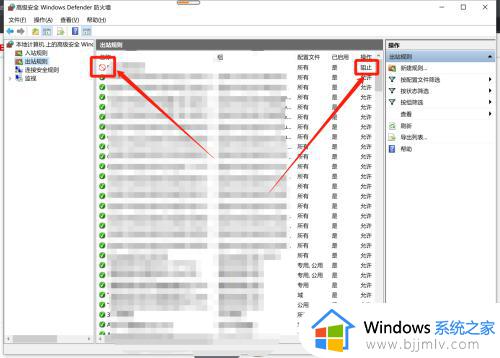
以上给大家讲解的就是win10如何禁止软件联网的详细内容,步骤比较多,大家可以一步步的进行操作,希望帮助到大家。
win10 禁止程序联网的方法 win10如何禁止软件联网相关教程
- win10禁止应用联网怎么设置 win10设置软件禁止联网方法
- win10设置软件禁止联网图文步骤 win10怎么设置禁止软件联网
- win10怎么禁止应用联网 win10电脑如何禁止软件联网
- win10怎么限制软件联网 win10设置软件禁止联网的方法
- win10怎么用防火墙禁用软件联网更新 win10防火墙禁止软件联网设置方法
- 联想win10禁止更新怎么操作 联想禁止win10自动更新方法
- win10如何单独禁止单个软件联网 win10怎么单独禁用一个软件的网络
- 如何禁止win10更新驱动程序 win10禁止更新驱动程序设置方法
- win10禁用软件联网怎么设置 win10禁用软件网络设置方法
- win10禁止某个软件联网设置步骤 win10电脑怎么设置某个软件不联网
- win10直接进入安全模式怎么退出?win10开机进入安全模式如何解除
- win10正确密码进不去怎么办 win10密码是对的进不去处理方法
- win10找不到触摸板设置怎么办 win10里面找不到触摸板选项如何解决
- win10账户设置成超级管理员方法 win10如何设置超级管理员账户
- windows10耳机没声音怎么设置 win10插入耳机后为什么没有声音
- win10内核隔离彻底关闭设置方法 win10电脑如何关闭内核隔离功能
win10系统教程推荐
- 1 win10正确密码进不去怎么办 win10密码是对的进不去处理方法
- 2 windows10耳机没声音怎么设置 win10插入耳机后为什么没有声音
- 3 win10正在配置更新无限重启怎么办 win10一直正在配置更新重启修复方法
- 4 win10无线上网老是掉线怎么办 win10无线网总是掉线如何处理
- 5 win10系统不能开机怎么办 win10电脑无法正常开机修复方法
- 6 win10关机后主机不断电怎么回事 window10关机主机还一直工作的解决办法
- 7 win10玩dnf输入法不见了怎么办 win10玩dnf输入法不显示修复方法
- 8 win10电脑玩游戏cpu自动降频怎么办 win10电脑一玩游戏cpu就降频解决方案
- 9 无线蓝牙耳机怎么连接电脑win10 win10电脑如何连接无线蓝牙耳机
- 10 台式电脑怎么调节屏幕亮度win10 win10台式电脑如何设置屏幕亮度调节
win10系统推荐
- 1 深度技术windows10 64位稳定安全版v2024.05
- 2 雨林木风win10 64位最新旗舰版v2024.05
- 3 深度技术win10 64位免激活旗舰版v2024.05
- 4 雨林木风ghost win10 64位安全专业版v2024.04
- 5 系统之家win10 64位免激活专业版v2024.04
- 6 深度技术windows10 64位免费专业版v2024.04
- 7 雨林木风win10 64位安全旗舰版v2024.04
- 8 雨林木风win10 64位免激活旗舰版v2024.04
- 9 深度技术win10 64位破解专业版v2024.04
- 10 番茄花园win10 32位免费专业版v2024.03