win10如何单独禁止单个软件联网 win10怎么单独禁用一个软件的网络
更新时间:2024-02-05 17:14:28作者:qiaoyun
在win10系统中,有不少用户发现总是有一些应用会在后台偷偷联网,有时候还会自动下载一些软件,所以很多人就想要禁止某个软件联网,那么win10如何单独禁止单个软件联网呢?针对此问题,本文这就给大家讲解一下win10单独禁用一个软件的网络的详细操作方法。
方法如下:
1、首先点击“开始”按钮,“控制面板”,打开控制面板。
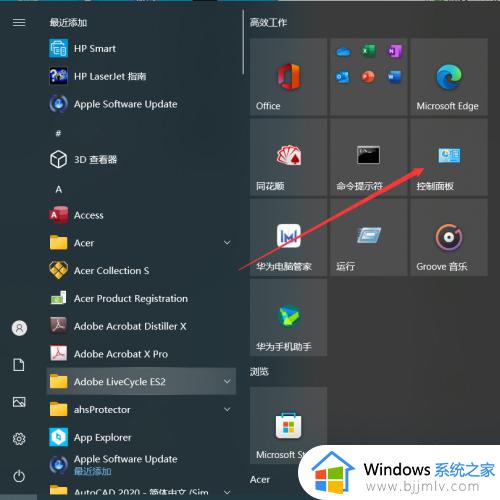
2、点击“控制面板”中的“系统与安全”。
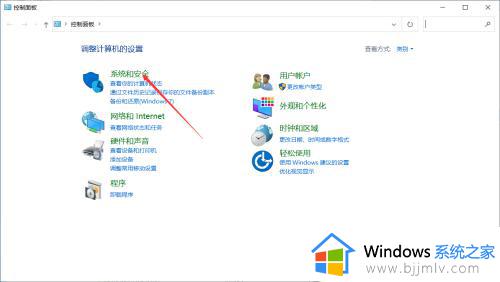
3、在“系统和安全”的界面中,点击“Windows Defender 防火墙”。
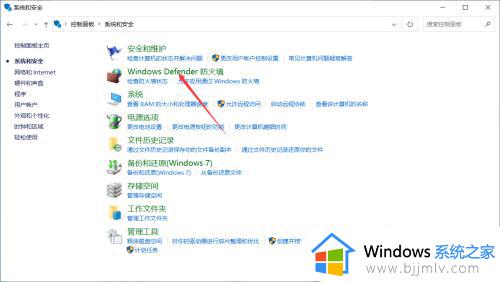
4、点击“Windows Defender 防火墙”左侧栏中的“高级设置”。
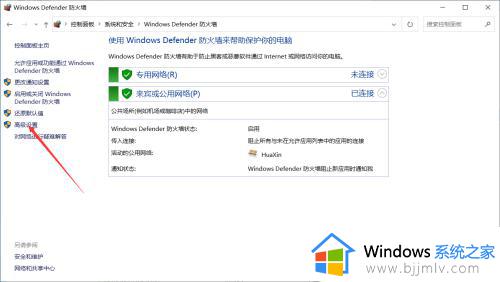
5、点击“高级安全 Windows Defender 防火墙”界面左侧栏中的“出站规则”。
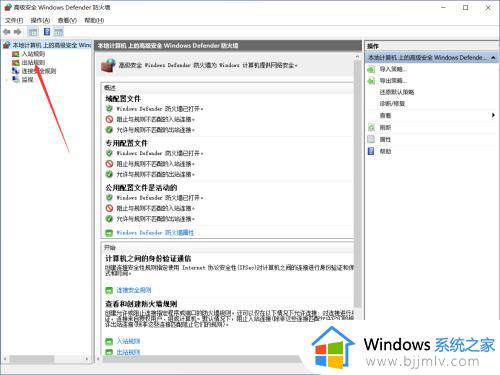
6、点击右侧栏中的“新建规则”。
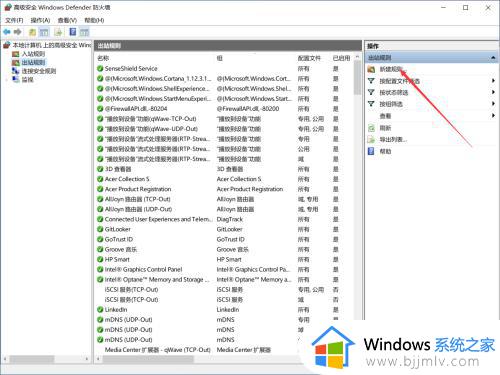
7、在“新建出站规则向导”界面中,点击“程序”,点击“下一步”。
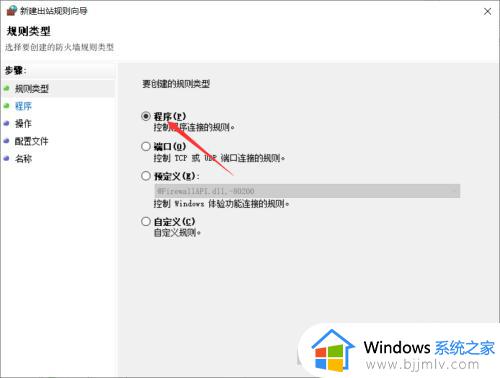
8、“浏览”找到需要阻止访问网络的程序的路径,点击“下一步”。
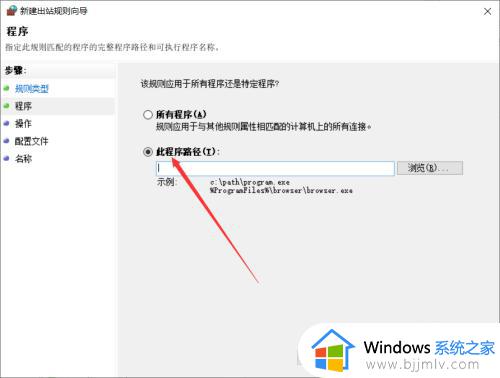
9、点击“阻止连接”,点击“下一步”。
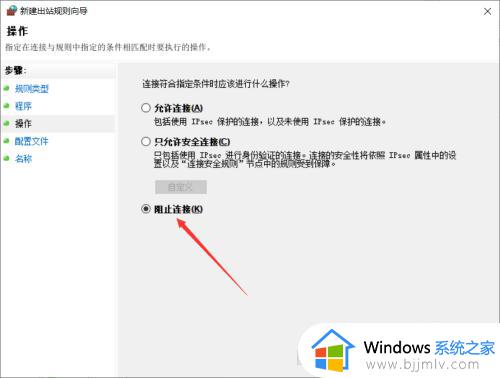
10、选择何时应用该规则,点击“下一步”。
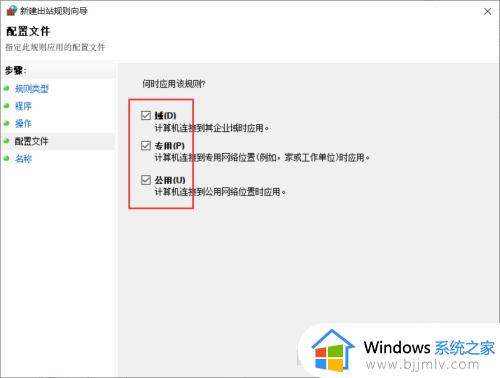
11、输入名称、描述,点击“完成”。
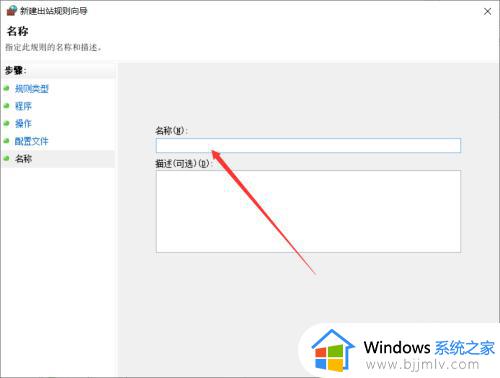
12、此时可以看到该软件前面的禁止符号,表示禁止该软件联网。
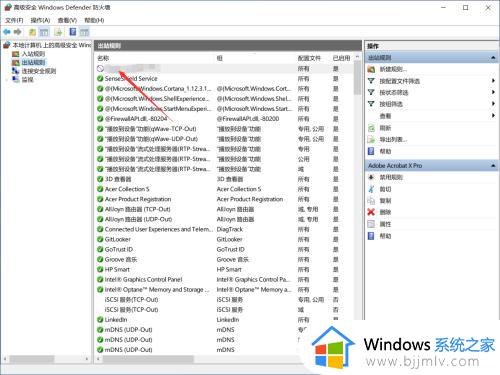
以上给大家介绍的就是win10怎么单独禁用一个软件的网络的详细内容,有需要的用户们可以参考上述方法步骤来进行操作,更多精彩内容欢迎继续关注本站!
win10如何单独禁止单个软件联网 win10怎么单独禁用一个软件的网络相关教程
- win10设置软件禁止联网图文步骤 win10怎么设置禁止软件联网
- win10怎么禁止应用联网 win10电脑如何禁止软件联网
- win10禁用软件联网怎么设置 win10禁用软件网络设置方法
- win10禁止应用联网怎么设置 win10设置软件禁止联网方法
- win10 禁止程序联网的方法 win10如何禁止软件联网
- win10怎么限制软件联网 win10设置软件禁止联网的方法
- win10禁止某个软件联网设置步骤 win10电脑怎么设置某个软件不联网
- win10怎么用防火墙禁用软件联网更新 win10防火墙禁止软件联网设置方法
- win10怎么禁止安装软件 win10系统禁止安装软件的方法
- win10如何断网软件 win10怎么给一个软件断网
- win10文件搜索框点击没反应怎么回事 win10文件搜索栏点击无反应如何处理
- win10的关机选项不见了怎么办 win10关机图标不见了处理方法
- win10桌面图标白字变黑字设置方法 win10如何将桌面图标白字改为黑字
- win10搜索功能失效用不了如何解决 win10搜索功能无法使用解决方案
- win10退出登录微软账号教程 win10如何退出微软账户登陆
- win10快速启动不见了如何恢复 win10快速启动没有了如何处理
win10系统教程推荐
- 1 win10允许应用更改设备怎么关闭 win10如何关闭电脑允许应用对设备更改
- 2 win10怎么安装网卡驱动程序 win10添加网卡驱动程序的方法
- 3 win10运行红警2黑屏有声音怎么办 win10玩红警2黑屏有声音解决方法
- 4 win10添加隐藏无线网络步骤 win10如何添加隐藏的无线网络
- 5 win10重启打印机服务设置方法 win10如何重启打印机服务程序
- 6 windows10防火墙怎么开 windows10防火墙如何开启
- 7 win10正确密码进不去怎么办 win10密码是对的进不去处理方法
- 8 windows10耳机没声音怎么设置 win10插入耳机后为什么没有声音
- 9 win10正在配置更新无限重启怎么办 win10一直正在配置更新重启修复方法
- 10 win10无线上网老是掉线怎么办 win10无线网总是掉线如何处理
win10系统推荐
- 1 深度技术windows10 64位稳定安全版v2024.05
- 2 雨林木风win10 64位最新旗舰版v2024.05
- 3 深度技术win10 64位免激活旗舰版v2024.05
- 4 雨林木风ghost win10 64位安全专业版v2024.04
- 5 系统之家win10 64位免激活专业版v2024.04
- 6 深度技术windows10 64位免费专业版v2024.04
- 7 雨林木风win10 64位安全旗舰版v2024.04
- 8 雨林木风win10 64位免激活旗舰版v2024.04
- 9 深度技术win10 64位破解专业版v2024.04
- 10 番茄花园win10 32位免费专业版v2024.03