如何解除电脑u盘禁用设置 电脑设置了u盘禁用怎么恢复
更新时间:2022-12-30 10:14:25作者:runxin
每当用户在使用电脑办公的时候,对于一些重要的文件往往可以选择通过u盘存储工具来存放,同时也能够方便用户随身携带,可是当用户在将u盘插入电脑之后,却被系统莫名禁用了,无法正常传输文件,对此电脑设置了u盘禁用怎么恢复呢?下面小编就来告诉大家解除电脑u盘禁用设置教程。
具体方法:
1、在桌面找到“此电脑”,鼠标点击右键,选择“设备管理器”,点击进入,通过设备管理器可以查看并启用电脑U盘的使用状态。
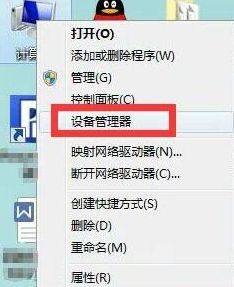
2、在打开的“设备管理器”界面中,展开并找到电脑U盘所在的盘符并右键点击一下,从其右键菜单中选择“启用”选项,即可启用电脑U盘的正常使用功能。
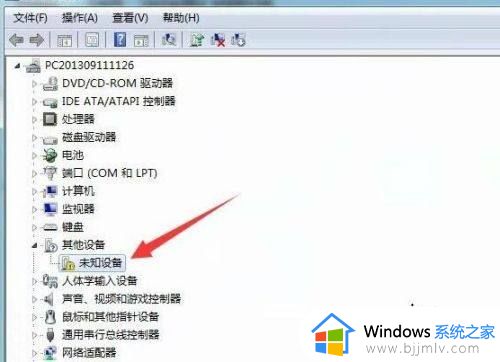
3、有时候还有一种情况,就是造成电脑U盘无法正常使用的原因,是由于点啊弄U盘驱动未正常安装所造成的,对此可以借助相关工具进行安装。
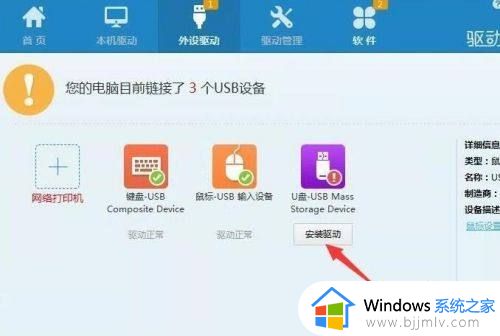
4、当检测到相关电脑U盘驱动提示后,点击“开始安装”按钮,此时就可以正常安装相关电脑U盘的驱动程序了。
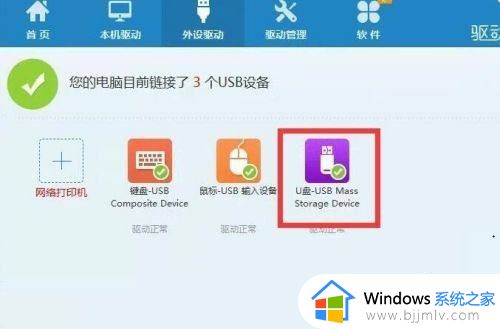
5、也可以针对电脑U盘中的数据进行恢复,以防止意外情况下造成的数据丢失问题,在程序主界面中选择“u盘数据恢复”项,并按向导进行操作问题即可解决。
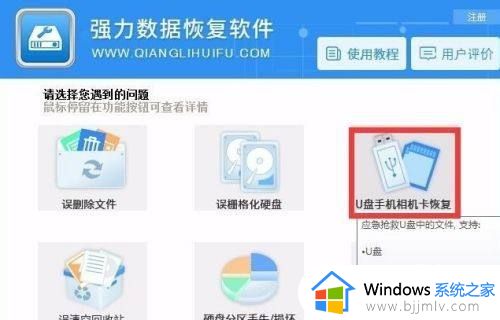
上述就是小编带来的解除电脑u盘禁用设置教程全部内容了,如果有不了解的用户就可以按照小编的方法来进行操作了,相信是可以帮助到一些新用户的。
如何解除电脑u盘禁用设置 电脑设置了u盘禁用怎么恢复相关教程
- u盘被禁用怎么解除 u盘禁用怎么开启
- windows设置禁止u盘硬盘拷贝方法 windows电脑u盘文件怎么设置禁止拷贝
- 怎么擦除电脑u盘使用痕迹 电脑如何清理u盘使用痕迹
- 电脑u盘启动bios设置教程 电脑进入bios怎么设置u盘启动
- 电脑把wifi禁用了怎么办 把电脑连接wifi禁用了如何解除
- 联想电脑ideapad怎么从u盘启动 联想ideapad如何设置u盘启动
- 如何清理电脑u盘使用痕迹 怎样清除电脑使用u盘的记录
- 联想电脑设置u盘为第一启动项怎么操作 联想电脑如何设置u盘为第一启动项
- u盘在电脑上读不出来怎么修复 电脑读不出u盘如何解决
- u盘做成pe盘了还能恢复么 u盘做成启动盘后怎么恢复
- 如何删除微信里的小程序功能?怎么删除微信里的小程序软件
- 如何删除文档最后一页空白页 怎样删除文档最后一张空白页
- 如何删除鼠标右键中无用的选项 怎样在电脑上清理右键不需要的选项
- 如何设置edge浏览器默认主页 edge浏览器怎样设置默认主页网址
- 如何设置电脑风扇静音模式 怎么把电脑风扇调成静音模式
- 如何设置文件夹密码保护?电脑中的文件夹加密教程
电脑教程推荐
- 1 如何删除微信里的小程序功能?怎么删除微信里的小程序软件
- 2 如何设置电脑风扇静音模式 怎么把电脑风扇调成静音模式
- 3 microsoft edge如何设置每次打开新窗口 设置edge浏览器默认为打开新标签页的方法
- 4 win11相机无法使用怎么办 如何解决Win11系统相机用不了
- 5 如何steam账号注册电脑 steam电脑怎么注册账号
- 6 如何保存网页上的视频到电脑 怎样保存网页中的视频到本地
- 7 如何查看电脑网卡是百兆还是千兆 怎么确定电脑网卡是百兆还是千兆
- 8 如何从电脑上拷贝文件到u盘 怎样用电脑拷贝文件到u盘
- 9 打印机怎么打印出彩色的图片 打印机如何打印彩色的照片
- 10 excel打开很慢是什么原因 电脑打开excel很慢如何解决
win10系统推荐
- 1 深度技术windows10 64位稳定安全版v2024.05
- 2 雨林木风win10 64位最新旗舰版v2024.05
- 3 深度技术win10 64位免激活旗舰版v2024.05
- 4 雨林木风ghost win10 64位安全专业版v2024.04
- 5 系统之家win10 64位免激活专业版v2024.04
- 6 深度技术windows10 64位免费专业版v2024.04
- 7 雨林木风win10 64位安全旗舰版v2024.04
- 8 雨林木风win10 64位免激活旗舰版v2024.04
- 9 深度技术win10 64位破解专业版v2024.04
- 10 番茄花园win10 32位免费专业版v2024.03