微软应用商店下载慢怎么办 微软商店下载速度太慢解决方法
更新时间:2022-12-30 10:17:52作者:runxin
为了保证电脑中安装的软件安全可靠,我们可以选择在微软系统自带的应用商店来进行下载,然而当用户在进入微软应用商店进行下载软件时,却发现软件的下载速度很是缓慢,对此微软应用商店下载慢怎么办呢?这里小编就来告诉大家微软商店下载速度太慢解决方法。
具体方法:
1、首先我们右键单击左下角之中的开始选项,接着在弹出菜单中选择“设置”的菜单项;
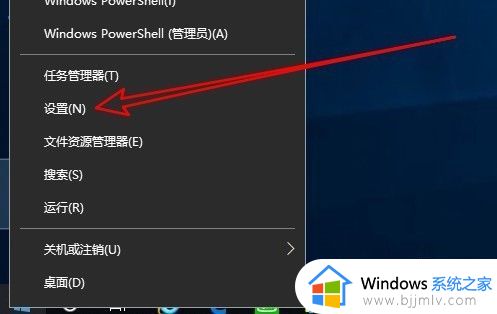
2、然后我们可以开启Windows10的设置窗口,在窗口中我们选择“更新和安全”的图标;
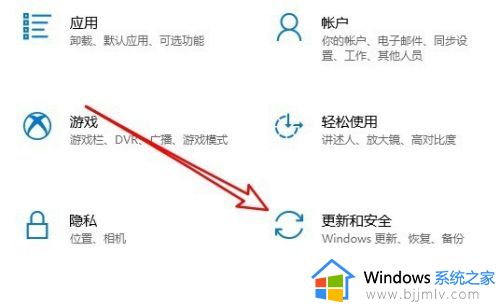
3、然后再开的窗口的界面中,我们点击左侧边栏的“Windows更新”菜单项,在右侧窗口中找到“高级选项”的快捷链接方式;
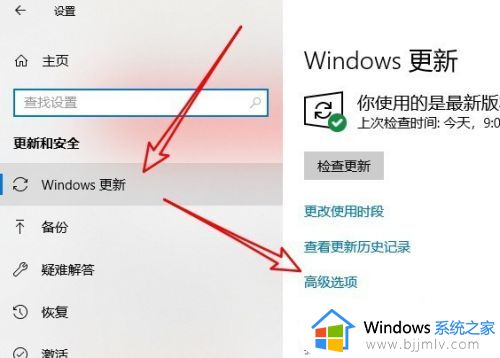
4、接下来我们可以在打开的Windows10高级选项窗口中,我们单击“传递优化”的快捷链接;
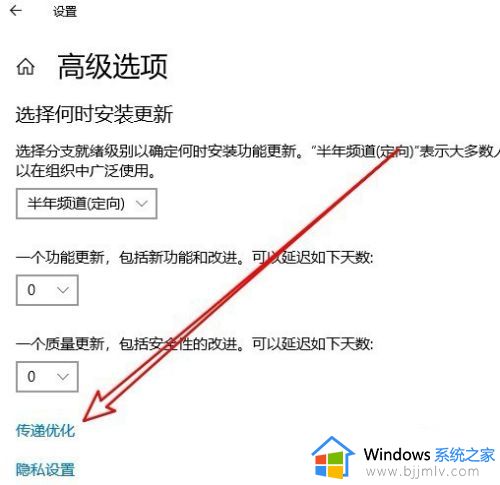
5、接着我们在打开的页面中,我们点击选中“允许从其他电脑下载”的设置项,把其下面的开关设置为开启的状态;
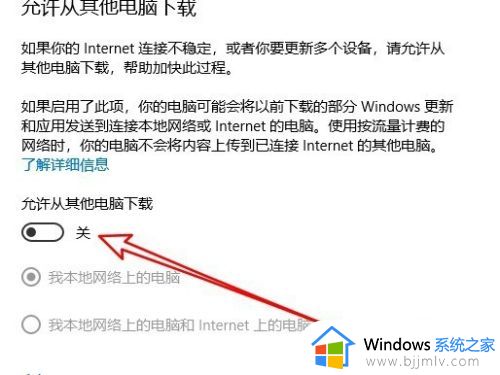
6、最后我们再选中“我本地网络上的电脑和Internet上的电脑”选项。这样我们再在应用商店下载应用的时候,就会发现速度提升了很多。
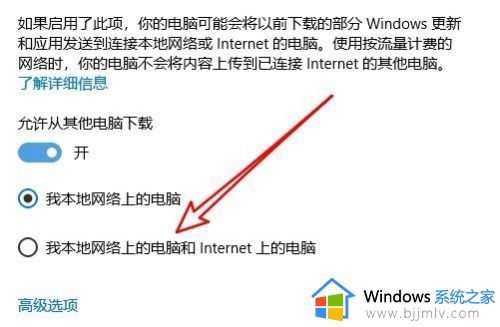
上述就是小编教大家的微软商店下载速度太慢解决方法了,有出现这种现象的小伙伴不妨根据小编的方法来解决吧,希望能够对大家有所帮助。
微软应用商店下载慢怎么办 微软商店下载速度太慢解决方法相关教程
- windows商店下载慢怎么办 windows商店下载速度慢如何解决
- 微软商店怎么设置中文 微软应用商店怎么改成中文
- 微软应用商店下载不了软件怎么办 微软应用商店无法下载软件如何解决
- 微软商店是英文怎么办 微软商店英文改中文设置方法
- 微软商店无法下载应用程序怎么办 微软商店无法安装应用处理方法
- 软件商店安装不了应用怎么办 应用商店下载的软件无法安装解决方法
- 电脑的微软商店在哪打开 电脑怎么打开微软商店
- windows应用商店无法加载页面怎么办 微软电脑应用商店无法加载处理方法
- 微软商店怎么看购买记录 微软商店如何查看购买记录
- 戴尔应用商店提示0x80072EFD怎么办 微软应用商店打不开0x80072efd修复方法
- 谷歌浏览器默认无痕模式怎样设置 谷歌浏览器默认无痕模式的打开步骤
- 罗技k380怎么连接电脑 罗技k380连接电脑的方法
- ppt循环播放怎么设置 ppt循环播放的设置方法
- 电脑下载了谷歌浏览器用不了怎么办呢?电脑下载了谷歌浏览器用不了如何解决
- 谷歌浏览器没声音怎么回事 谷歌浏览器没有声音的解决教程
- 爱奇艺不允许截屏怎么办 爱奇艺不让截图如何解决
电脑教程推荐
- 1 罗技k380怎么连接电脑 罗技k380连接电脑的方法
- 2 怎么把iso镜像写入u盘 如何把iso文件放入U盘
- 3 电脑自带截屏的快捷键是什么 电脑自带的截屏快捷键是哪个
- 4 东芝硬盘电脑读不出来怎么办 东芝硬盘插电脑上不显示解决方法
- 5 chemdraw如何调整画布的大小?chemdraw怎样调整画布大小
- 6 爱普生l805打印机怎么连接wifi 爱普生l805打印机连接无线网的步骤
- 7 笔记本电脑无法检测到麦克风怎么办 笔记本电脑没有检测到麦克风处理方法
- 8 雷电模拟器怎么隐藏屏幕上的按键 雷电模拟器如何隐藏屏幕按键
- 9 电脑账号被锁定无法登录怎么办 电脑账户被锁定不能登录处理方法
- 10 0x800704cf 不能访问网络位置怎么办 电脑出现错误代码0x800704cf 不能访问网络位置解决方法
win10系统推荐
- 1 雨林木风ghost win10 64位安全专业版v2024.04
- 2 系统之家win10 64位免激活专业版v2024.04
- 3 深度技术windows10 64位免费专业版v2024.04
- 4 雨林木风win10 64位安全旗舰版v2024.04
- 5 雨林木风win10 64位免激活旗舰版v2024.04
- 6 深度技术win10 64位破解专业版v2024.04
- 7 番茄花园win10 32位免费专业版v2024.03
- 8 风林火山win10 64位官方旗舰版2024.03
- 9 雨林木风win10 64位优化旗舰版v2024.03
- 10 深度技术ghost win10 64位精简极速版v2024.03