u盘在电脑上读不出来怎么修复 电脑读不出u盘如何解决
U盘是很多人喜欢的一款移动工具,主要用来存储文件等,可是近日有不少用户在使用U盘的时候却遇到这样一个问题,就是U盘在电脑上读不出来,不知道该怎么修复,针对这个问题,本文给大家介绍一下电脑读不出u盘的详细解决方法吧。
方法如下:
1、首先要排除是不是U盘损坏的问题,当U盘插入到其他电脑,如果可以读出来,那么肯定不是U盘的问题了。很有可能是U盘在你的电脑上被隐藏了,将U盘插入电脑后,打开「此电脑」,点击「查看」-「选项」。
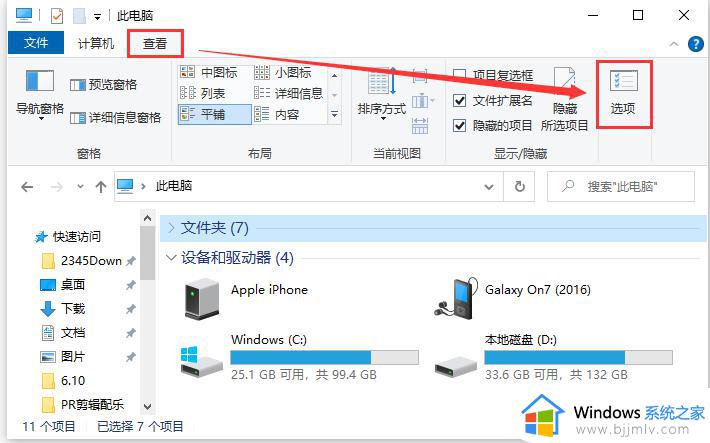
2、接着在文件夹选项界面,点击「查看」,取消勾选「隐藏空的驱动器」这个选项,最后点击「应用」。
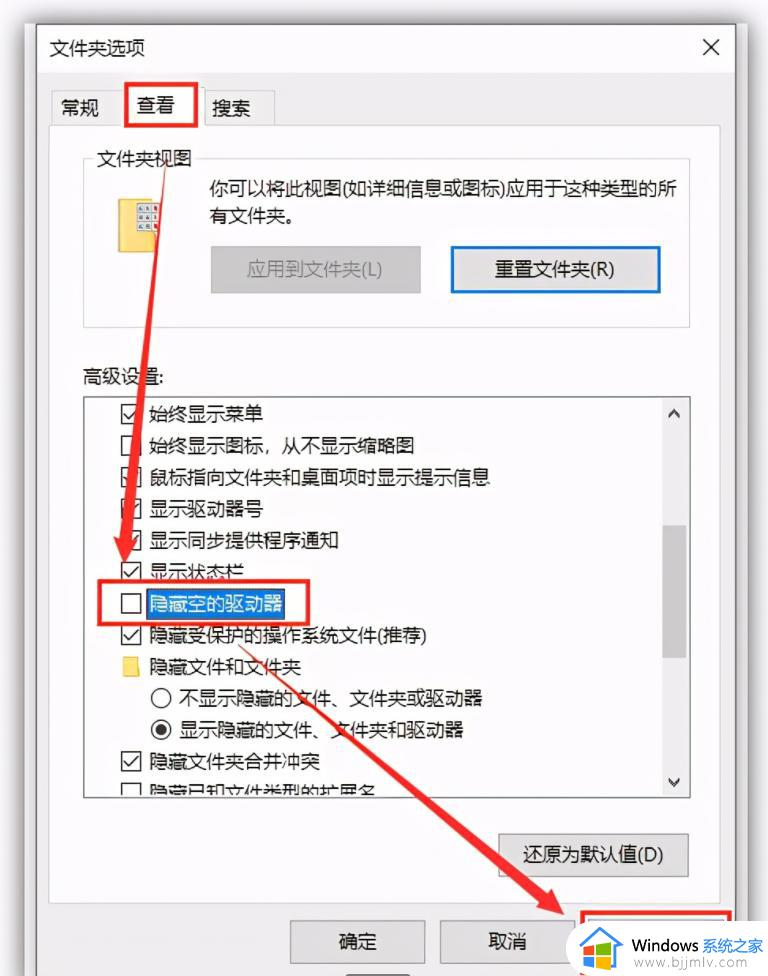
3、有时候U盘读不出来,也有可能是电脑的问题,这个时候我们打开「此电脑」,点击「计算机」-「管理」。
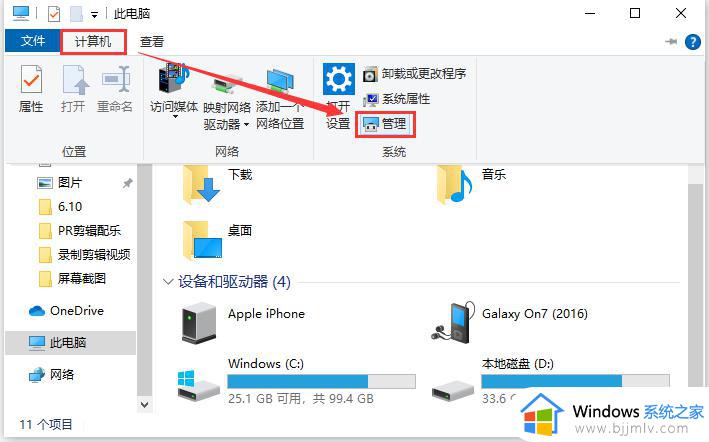
4、进入计算器管理窗口,找到右侧栏的「设备管理器」,查看电脑的USB驱动有没有出现问题,如果有出现黄色叹号,说明需要更新USB驱动了。
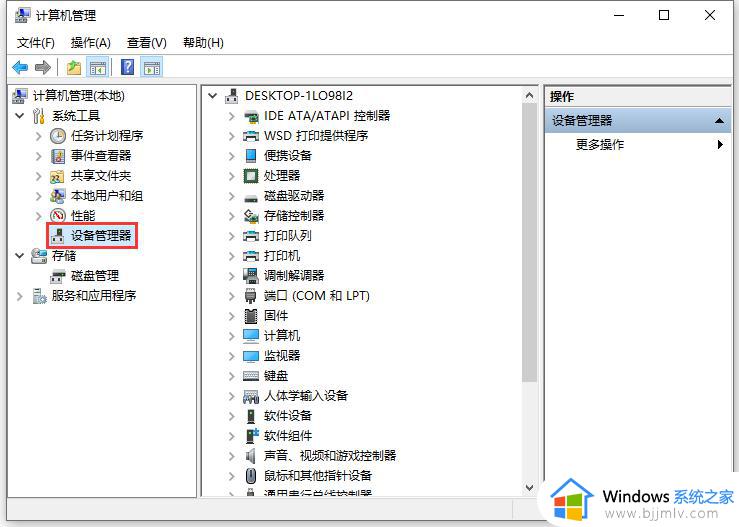
5、进入到「计算机管理」界面,在右侧「存储」-「磁盘管理」,找到「可移动磁盘」,并击选择「更改驱动器号和路径」。
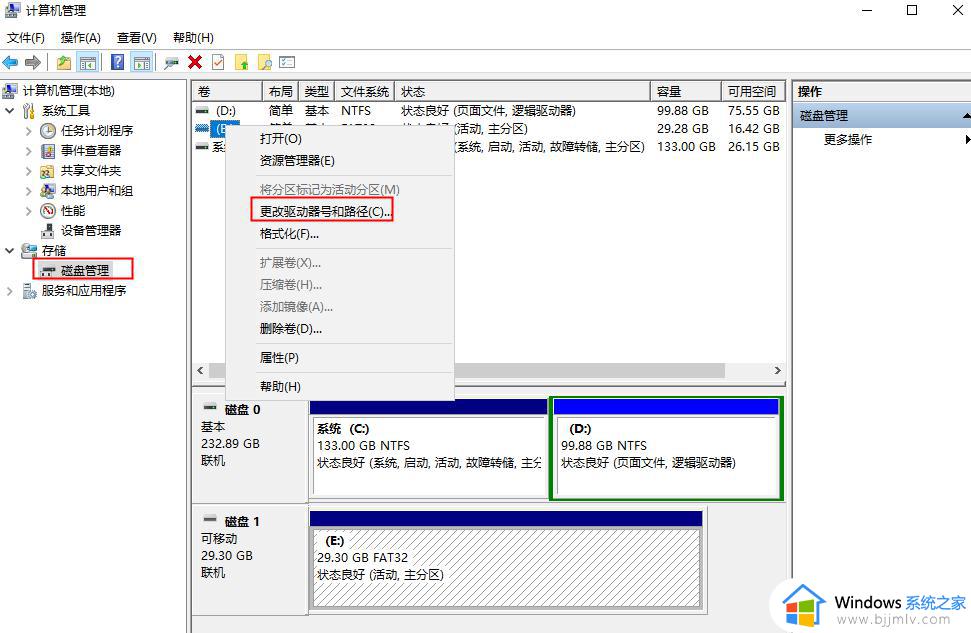
6、 接下来在弹出的窗口中点击「更改」,随便选择一个未被占用的盘符,点击确定后,电脑就会重新识别U盘并安装相关驱动。
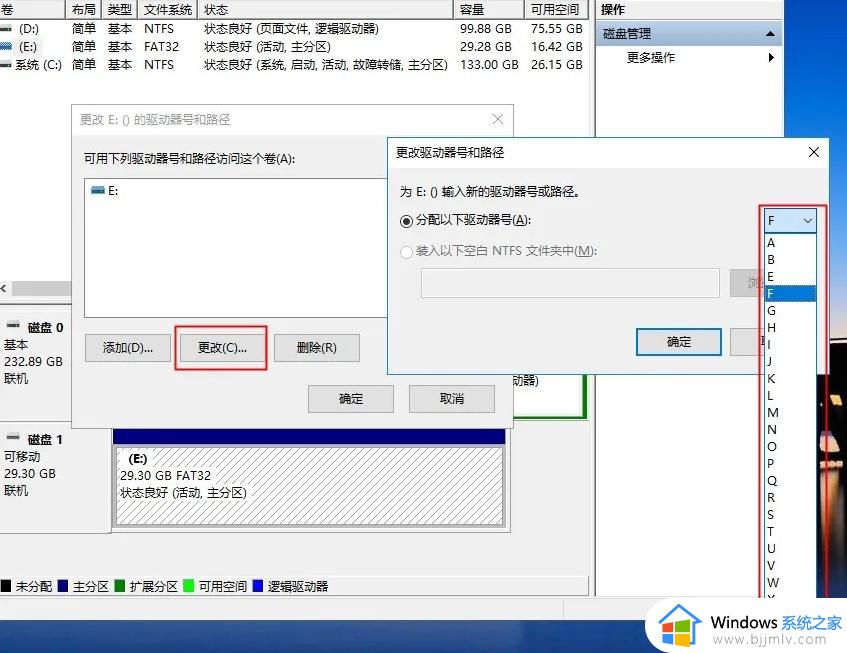
7、 依旧是先进入到「计算机管理」界面,点击「设备管理器」,找到「通用串行总线控制器」,双击「USB大容量存储设备」。
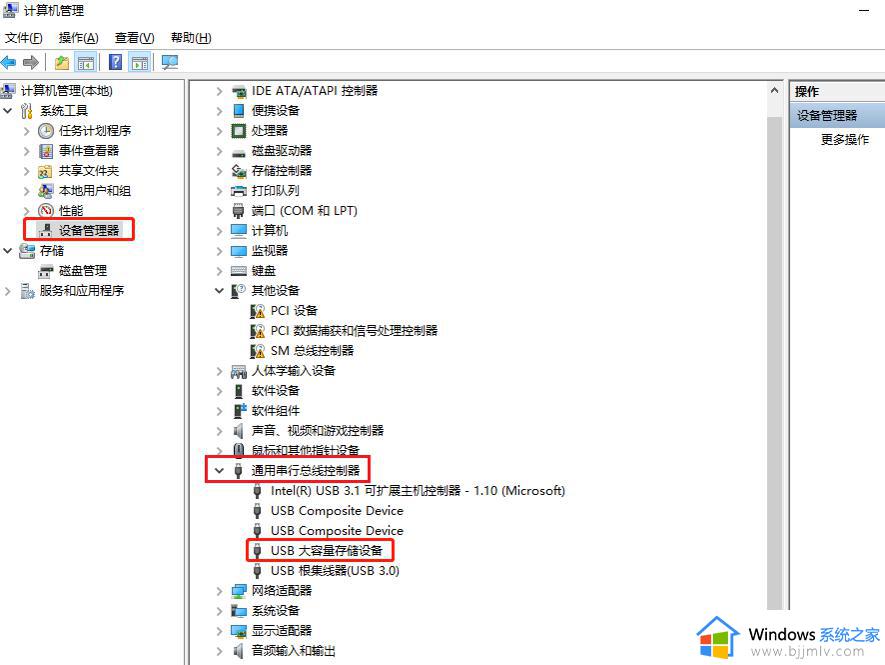
8、 接着在弹出的窗口中,点击「驱动程序」-「卸载设备」-「确定」。卸载完成之后,再将U盘重新插入电脑,系统会自动加载U盘驱动,最后检查一下U盘是否被读取。
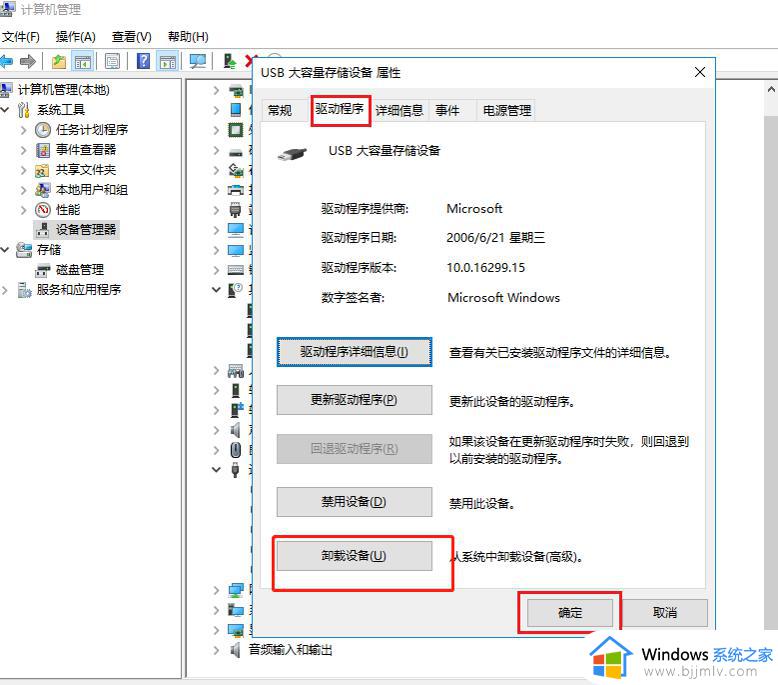
关于u盘在电脑上读不出来怎么修复的详细内容就给大家介绍到这里了,有遇到相同情况的小伙伴们可以参考上面的方法啦进行解决吧。
u盘在电脑上读不出来怎么修复 电脑读不出u盘如何解决相关教程
- u盘读不出来如何解决 电脑读不出u盘怎么办
- 如何解决u盘读取不了问题 电脑u盘不能读取怎么办
- 电脑不能读u盘怎么办 电脑不读取u盘怎么回事
- 笔记本不读u盘怎么办 笔记本电脑不读u盘解决方法
- 金士顿u盘电脑识别不出来怎么回事 金士顿u盘插在电脑上显示不出来如何处理
- 电脑拒绝访问u盘怎么解决 u盘读出来了但无法访问如何解决
- u盘插上电脑显示不出来如何解决 u盘插到电脑上不显示怎么办
- 读卡器电脑上识别不出来怎么办 读卡器在电脑上显示不出来处理方法
- 电脑的u盘在哪里显示出来 u盘在电脑上不显示怎么恢复
- 电脑不认u盘怎么解决 电脑不识别u盘一键修复
- 谷歌浏览器默认无痕模式怎样设置 谷歌浏览器默认无痕模式的打开步骤
- 罗技k380怎么连接电脑 罗技k380连接电脑的方法
- ppt循环播放怎么设置 ppt循环播放的设置方法
- 电脑下载了谷歌浏览器用不了怎么办呢?电脑下载了谷歌浏览器用不了如何解决
- 谷歌浏览器没声音怎么回事 谷歌浏览器没有声音的解决教程
- 爱奇艺不允许截屏怎么办 爱奇艺不让截图如何解决
电脑教程推荐
- 1 罗技k380怎么连接电脑 罗技k380连接电脑的方法
- 2 怎么把iso镜像写入u盘 如何把iso文件放入U盘
- 3 电脑自带截屏的快捷键是什么 电脑自带的截屏快捷键是哪个
- 4 东芝硬盘电脑读不出来怎么办 东芝硬盘插电脑上不显示解决方法
- 5 chemdraw如何调整画布的大小?chemdraw怎样调整画布大小
- 6 爱普生l805打印机怎么连接wifi 爱普生l805打印机连接无线网的步骤
- 7 笔记本电脑无法检测到麦克风怎么办 笔记本电脑没有检测到麦克风处理方法
- 8 雷电模拟器怎么隐藏屏幕上的按键 雷电模拟器如何隐藏屏幕按键
- 9 电脑账号被锁定无法登录怎么办 电脑账户被锁定不能登录处理方法
- 10 0x800704cf 不能访问网络位置怎么办 电脑出现错误代码0x800704cf 不能访问网络位置解决方法
win10系统推荐
- 1 雨林木风ghost win10 64位安全专业版v2024.04
- 2 系统之家win10 64位免激活专业版v2024.04
- 3 深度技术windows10 64位免费专业版v2024.04
- 4 雨林木风win10 64位安全旗舰版v2024.04
- 5 雨林木风win10 64位免激活旗舰版v2024.04
- 6 深度技术win10 64位破解专业版v2024.04
- 7 番茄花园win10 32位免费专业版v2024.03
- 8 风林火山win10 64位官方旗舰版2024.03
- 9 雨林木风win10 64位优化旗舰版v2024.03
- 10 深度技术ghost win10 64位精简极速版v2024.03