u盘插上电脑显示不出来如何解决 u盘插到电脑上不显示怎么办
一般将U盘插入电脑之后,就会在电脑上面显示相应的盘符,可是近日有不少用户却遇到这样一个情况,就是U盘插上电脑显示不出来,导致无法读取里面的文件,遇到这样的问题该如何解决呢?大家别担心,本文这就给大家讲述一下u盘插到电脑上不显示的详细解决方法吧。
具体方法如下:
1、首先我们右键点击“计算机”,从弹出来的菜单中选择“管理”的选项。
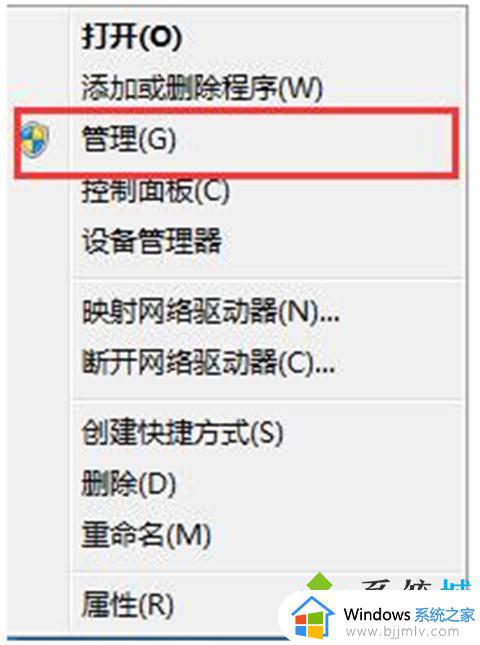
2、在我们打开的“计算机管理”的窗口当中,展开“存储”—“磁盘管理”的选项。
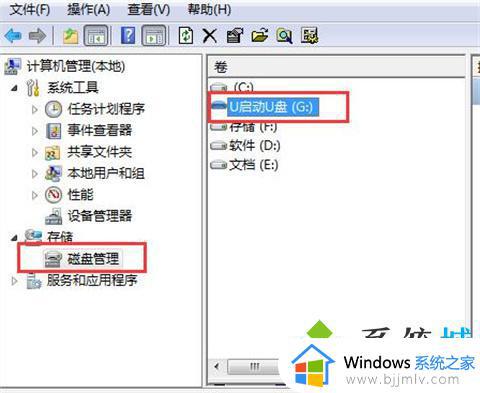
3、右键点击无法正常显示的u盘盘符,选择“更改驱动器和路径”的选项。
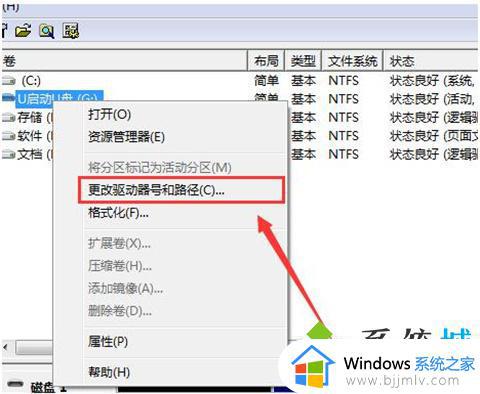
4、然后为当前的u盘分配一个没有被占用的盘符就可以了。
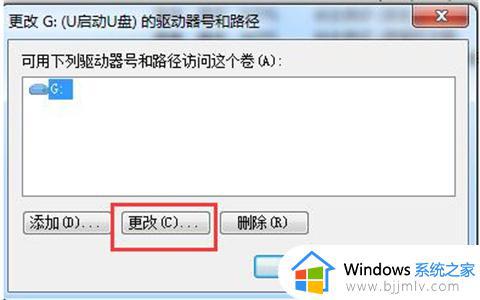
5、当然,我们还可以通过修改一下注册表来把u盘的盘符显示出来。
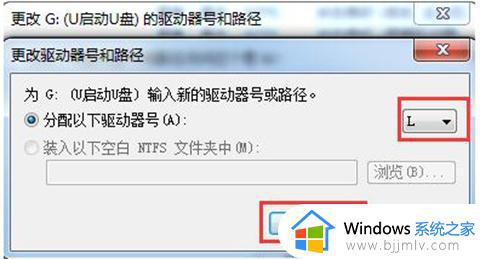
上述给大家讲解的就是u盘插上电脑显示不出来的详细解决方法,遇到这样情况的小伙伴们可以尝试上述方法步骤来进行解决就可以了。
6、用户按组合键win+r打开“运行”的对话框,输入“regedit”进入注册表程序。
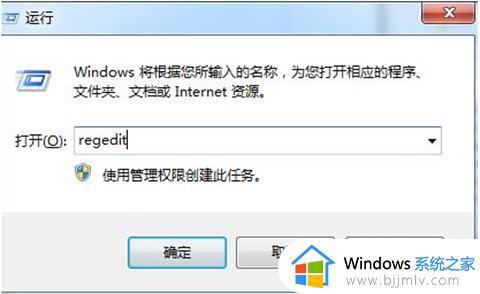
7、用户依次展开“HKEY_CURRENT_USERSoftwareMicrosoftWindowsCurrentVersionPoliciesExplorer”,把“nodrives”键值删除掉即可。
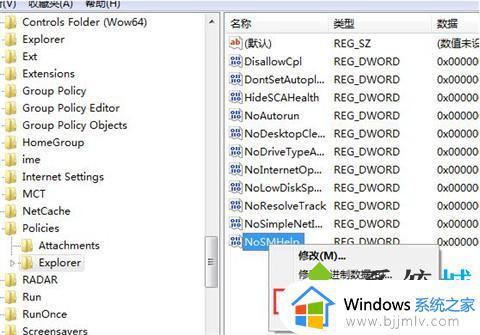
总结:
1、首先我们右键点击“计算机”,从弹出来的菜单中选择“管理”的选项。
2、在我们打开的“计算机管理”的窗口当中,展开“存储”—“磁盘管理”的选项。
3、右键点击无法正常显示的u盘盘符,选择“更改驱动器和路径”的选项。
4、然后为当前的u盘分配一个没有被占用的盘符就可以了。
5、当然,我们还可以通过修改一下注册表来把u盘的盘符显示出来。
6、用户按组合键win+r打开“运行”的对话框,输入“regedit”进入注册表程序。
7、用户依次展开“HKEY_CURRENT_USERSoftwareMicrosoftWindowsCurrentVersionPoliciesExplorer”,把“nodrives”键值删除掉即可。
以上的全部内容就是系统城给大家提供的u盘插电脑上不显示怎么回事的具体操作方法介绍啦~希望对大家有帮助,还有更多相关内容敬请关注本站,系统城感谢您的阅读!
u盘插上电脑显示不出来如何解决 u盘插到电脑上不显示怎么办相关教程
- u盘插上不显示容量怎么办 u盘插上电脑不显示容量如何解决
- u盘插在电脑上显示两个u盘怎么回事 u盘插电脑上显示两个盘符如何处理
- 金士顿u盘电脑识别不出来怎么回事 金士顿u盘插在电脑上显示不出来如何处理
- u盘插入电脑不显示怎么办 u盘在电脑不显示怎么回事
- u盘插在电脑上变成两个盘怎么办 u盘插上电脑显示两个盘解决方法
- 电脑优盘不显示怎么办 电脑插上优盘不显示解决方法
- 移动硬盘在电脑上不显示怎么办 移动硬盘插上去显示不出来如何解决
- u盘在电脑上读不出来怎么修复 电脑读不出u盘如何解决
- 电脑不能显示u盘是怎么回事 电脑上显示不出U盘如何解决
- U盘在电脑上显示无媒体怎么办 U盘提示无媒体如何解决
- ps5手柄如何连接pc ps5手柄连接pc电脑的步骤
- 软件窗口大小调整不了怎么回事 软件窗口不能调整大小如何处理
- printscreen键没反应怎么办 按printscreen键没反应如何解决
- 电脑上顿号按哪个键打出来的 电脑上的顿号怎么打是按哪个键
- 如何设置电脑桌面时间和天气 电脑怎样设置桌面时间和天气
- edge浏览器怎么添加受信任站点 edge浏览器添加信任站点的步骤
电脑教程推荐
- 1 printscreen键没反应怎么办 按printscreen键没反应如何解决
- 2 如何删除电脑的使用痕迹 怎么彻底删除电脑的使用痕迹
- 3 如何删除微信里的小程序功能?怎么删除微信里的小程序软件
- 4 如何设置电脑风扇静音模式 怎么把电脑风扇调成静音模式
- 5 microsoft edge如何设置每次打开新窗口 设置edge浏览器默认为打开新标签页的方法
- 6 win11相机无法使用怎么办 如何解决Win11系统相机用不了
- 7 如何steam账号注册电脑 steam电脑怎么注册账号
- 8 如何保存网页上的视频到电脑 怎样保存网页中的视频到本地
- 9 如何查看电脑网卡是百兆还是千兆 怎么确定电脑网卡是百兆还是千兆
- 10 如何从电脑上拷贝文件到u盘 怎样用电脑拷贝文件到u盘
win10系统推荐
- 1 深度技术windows10 64位稳定安全版v2024.05
- 2 雨林木风win10 64位最新旗舰版v2024.05
- 3 深度技术win10 64位免激活旗舰版v2024.05
- 4 雨林木风ghost win10 64位安全专业版v2024.04
- 5 系统之家win10 64位免激活专业版v2024.04
- 6 深度技术windows10 64位免费专业版v2024.04
- 7 雨林木风win10 64位安全旗舰版v2024.04
- 8 雨林木风win10 64位免激活旗舰版v2024.04
- 9 深度技术win10 64位破解专业版v2024.04
- 10 番茄花园win10 32位免费专业版v2024.03