win10禁止应用联网怎么设置 win10设置软件禁止联网方法
更新时间:2023-02-27 09:48:19作者:runxin
我们在使用win10系统的过程中,电脑中的大多数软件都是需要保证联网之后才能正常操作的,可是有些用户为了保证win10电脑中某个程序网络的网速,就想要将其他程序进行禁网设置,那么win10禁止应用联网怎么设置呢?今天小编就来教大家win10设置软件禁止联网方法。
具体方法:
1、首先点击“开始”按钮,“控制面板”,打开控制面板。
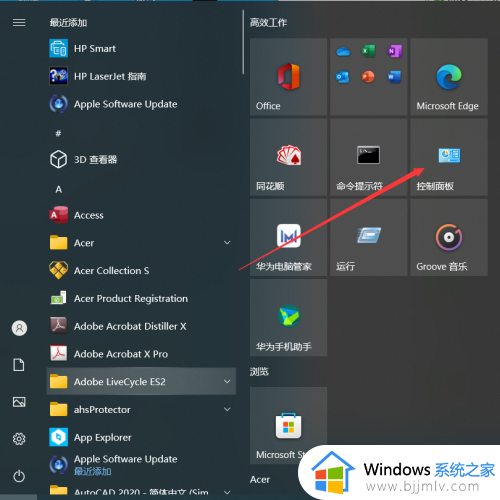
2、点击“控制面板”中的“系统与安全”。
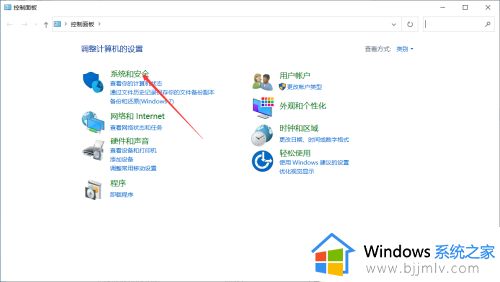
3、在“系统和安全”的界面中,点击“Windows Defender 防火墙”。
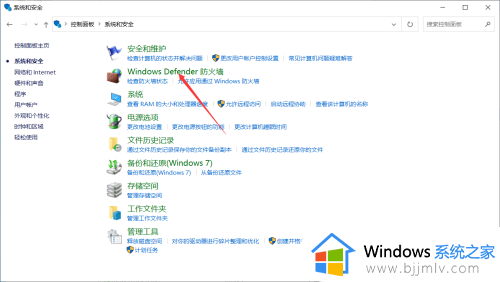
4、点击“Windows Defender 防火墙”左侧栏中的“高级设置”。
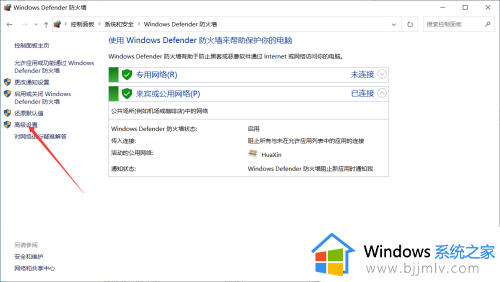
5、点击“高级安全 Windows Defender 防火墙”界面左侧栏中的“出站规则”。
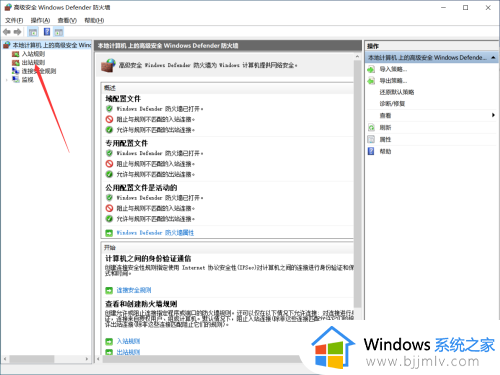
6、点击右侧栏中的“新建规则”。
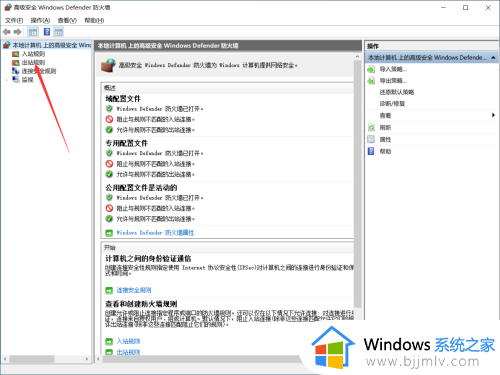
7、在“新建出站规则向导”界面中,点击“程序”,点击“下一步”。
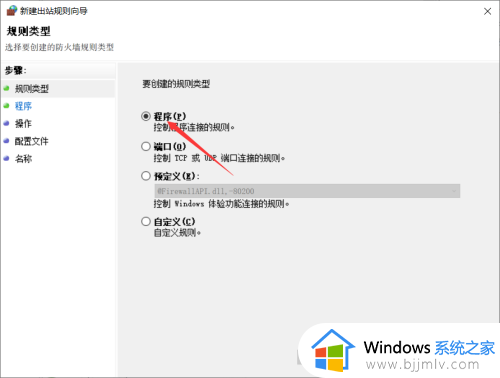
8、“浏览”找到需要阻止访问网络的程序的路径,点击“下一步”。
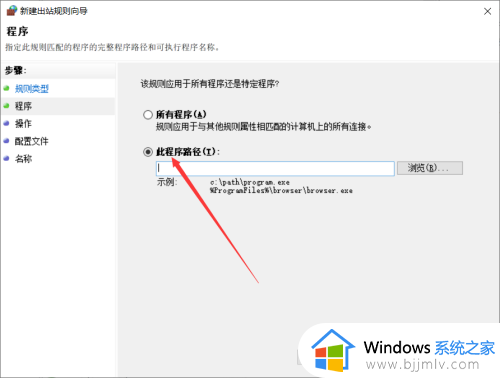
9、点击“阻止连接”,点击“下一步”。
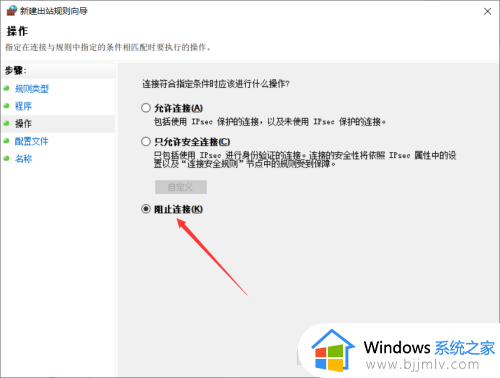
10、选择何时应用该规则,点击“下一步”。
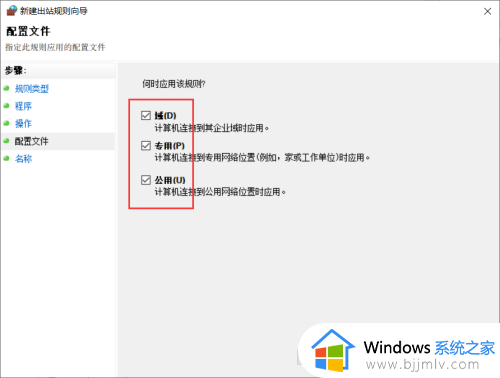
11、输入名称、描述,点击“完成”。
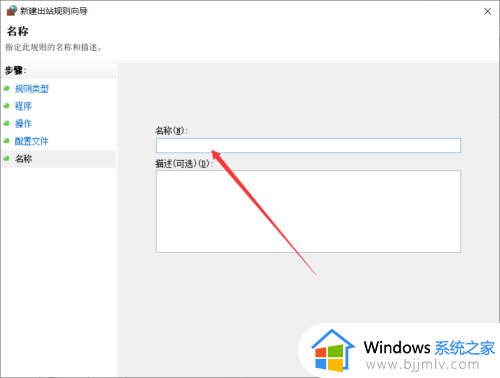
12、此时可以看到该软件前面的禁止符号,表示禁止该软件联网。
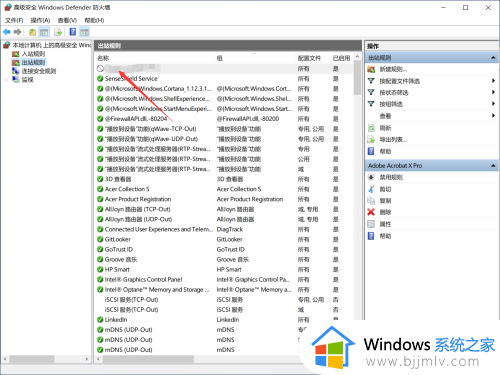
以上就是小编告诉大家关于win10设置软件禁止联网方法了,有需要的用户就可以根据小编的步骤进行操作了,希望能够对大家有所帮助。
win10禁止应用联网怎么设置 win10设置软件禁止联网方法相关教程
- win10设置软件禁止联网图文步骤 win10怎么设置禁止软件联网
- win10怎么禁止应用联网 win10电脑如何禁止软件联网
- win10怎么限制软件联网 win10设置软件禁止联网的方法
- win10禁用软件联网怎么设置 win10禁用软件网络设置方法
- win10 禁止程序联网的方法 win10如何禁止软件联网
- win10怎么用防火墙禁用软件联网更新 win10防火墙禁止软件联网设置方法
- win10禁止某个软件联网设置步骤 win10电脑怎么设置某个软件不联网
- win10如何设置应用联网权限 win10如何给软件网设置联网权限
- 联想win10禁止更新怎么操作 联想禁止win10自动更新方法
- win10如何单独禁止单个软件联网 win10怎么单独禁用一个软件的网络
- 为什么win10没有游戏模式?win10里没有游戏模式解决方法
- 无线蓝牙耳机怎么连接电脑win10 win10电脑如何连接无线蓝牙耳机
- windows10电脑蓝牙无法连接为什么 windows10电脑蓝牙连接不上如何解决
- win10桌面背景无法填满屏幕怎么办 win10系统桌面背景不满屏幕处理方法
- windows10电脑锁屏怎么取消掉?windows10关闭自动锁屏的步骤
- windows10电脑护眼模式怎么设置 win10电脑的护眼模式在哪里设置
win10系统教程推荐
- 1 无线蓝牙耳机怎么连接电脑win10 win10电脑如何连接无线蓝牙耳机
- 2 台式电脑怎么调节屏幕亮度win10 win10台式电脑如何设置屏幕亮度调节
- 3 win10如何更改默认声音输出设备 win10怎么设置默认音频输出设备
- 4 win10台式屏幕太亮了怎么调?win10台式屏幕太亮如何调暗
- 5 windows10电脑c盘哪些文件可以删除 win10系统c盘哪些文件可以删
- 6 win10休眠唤醒后没有声音怎么办 win10电脑休眠打开后没声音修复方法
- 7 win10修复模式无限重启怎么办 win10修复失败无限重启解决方案
- 8 win10虚拟光驱在哪里打开 win10虚拟光驱怎么打开
- 9 win10测试模式怎么关 win10关闭测试模式的教程
- 10 win10修改用户文件夹名称怎么改 win10如何更改用户文件夹名称
win10系统推荐
- 1 雨林木风win10 64位最新旗舰版v2024.05
- 2 深度技术win10 64位免激活旗舰版v2024.05
- 3 雨林木风ghost win10 64位安全专业版v2024.04
- 4 系统之家win10 64位免激活专业版v2024.04
- 5 深度技术windows10 64位免费专业版v2024.04
- 6 雨林木风win10 64位安全旗舰版v2024.04
- 7 雨林木风win10 64位免激活旗舰版v2024.04
- 8 深度技术win10 64位破解专业版v2024.04
- 9 番茄花园win10 32位免费专业版v2024.03
- 10 风林火山win10 64位官方旗舰版2024.03